Guest Mode
Collaborate with clients without requiring logins during the build stage.
Guest Mode in Atarim is designed for the build stage of a project, whether on a live site or a staging environment. It allows clients and stakeholders to collaborate visually on a website without needing to log in. This is particularly useful when you’re not ready to create individual user accounts but still need feedback.
However, enabling Guest Mode means anyone visiting the site can see the Atarim WordPress plugin on the front-end. To prevent random visitors from creating tasks, it’s important to ensure that the website is not publicly discoverable.
Relevant For
- Project Managers
Prerequisites
- An active WordPress website with the Atarim plugin installed.
- Admin access to manage Atarim’s settings.
Step-by-Step Guide
1. Turning Guest Mode On
Description
Guest Mode must be enabled in Atarim’s WordPress plugin settings to allow non-logged-in users to access collaboration tools.
Instructions
- Scroll down and click Save Changes.
- Log into your WordPress Admin panel.
- In the left-hand menu, go to Atarim → Permissions.
- Scroll down to find the Guest Mode option.
- Toggle Guest Mode ON.
- Once toggled on, scroll down and click on Save Changes.
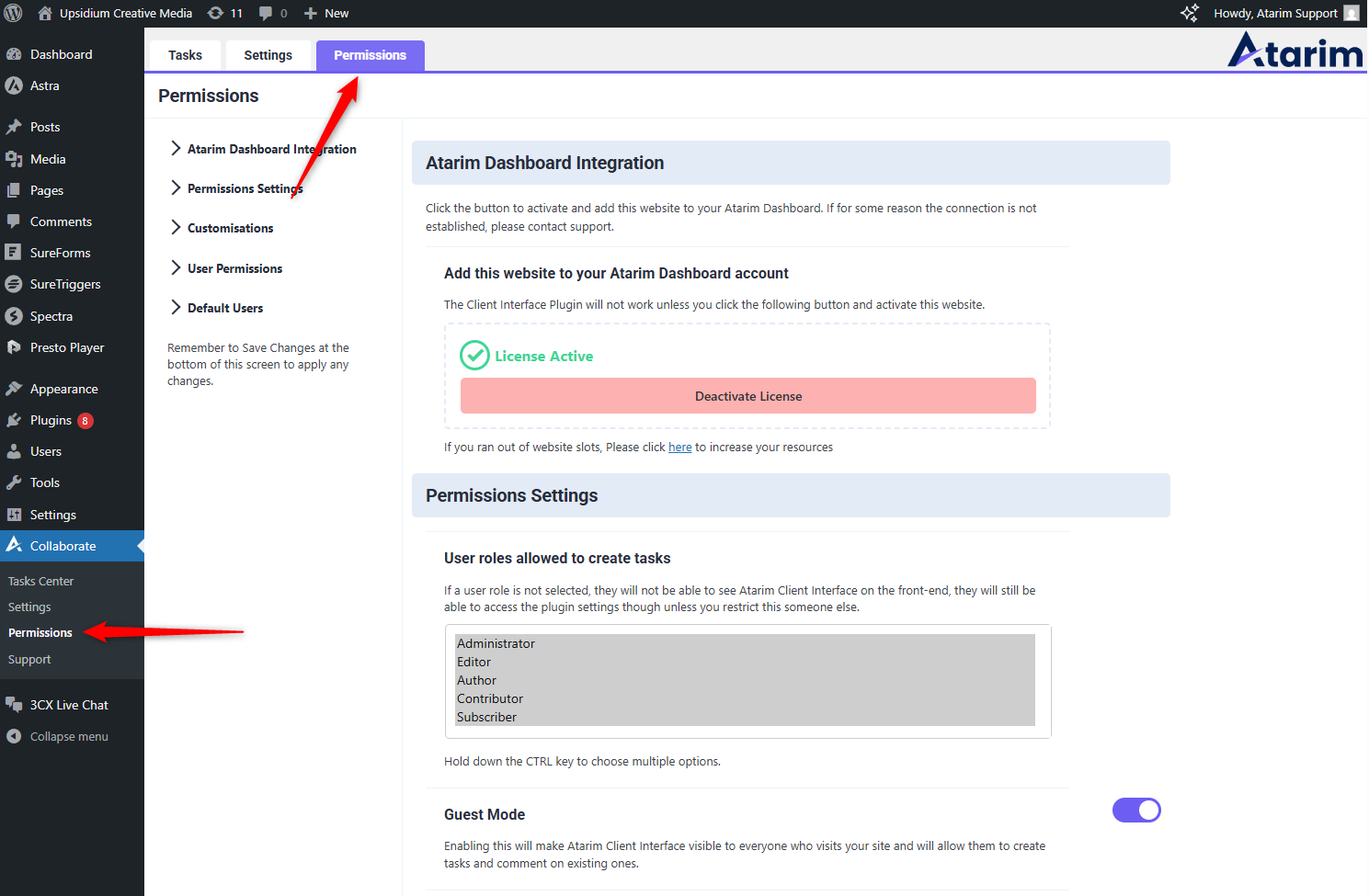
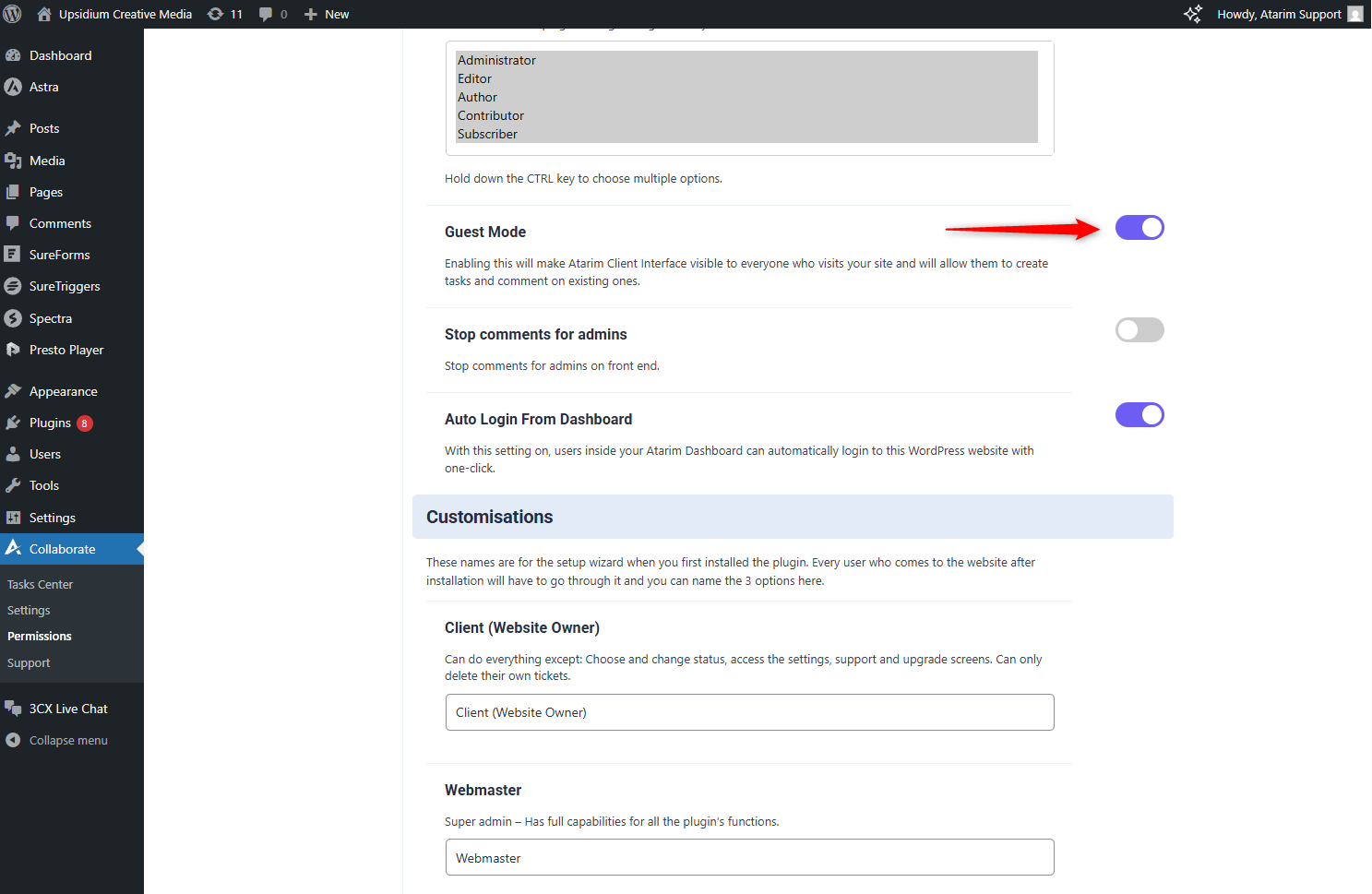

Tip: When using guest mode, we advise to create an account with your client’s email address (but do not give them the login), and set it as the default user. This will ensure they still receive notifications.
2. Setting the Default User for Guest Mode
Description
Since anyone can leave feedback while Guest Mode is on, Atarim allows you to set a default user to attribute all guest-created tasks and comments. This helps ensure tasks are assigned to a recognizable entity in WordPress.
Instructions
- In the Atarim → Permissions settings, scroll down to the Default User for Guest Mode section.
- Select a WordPress user to be assigned as the default guest user.
- Recommendation: Create a dedicated WordPress account (e.g., “New Client”) and use the client’s email address.
- Click Save Changes.
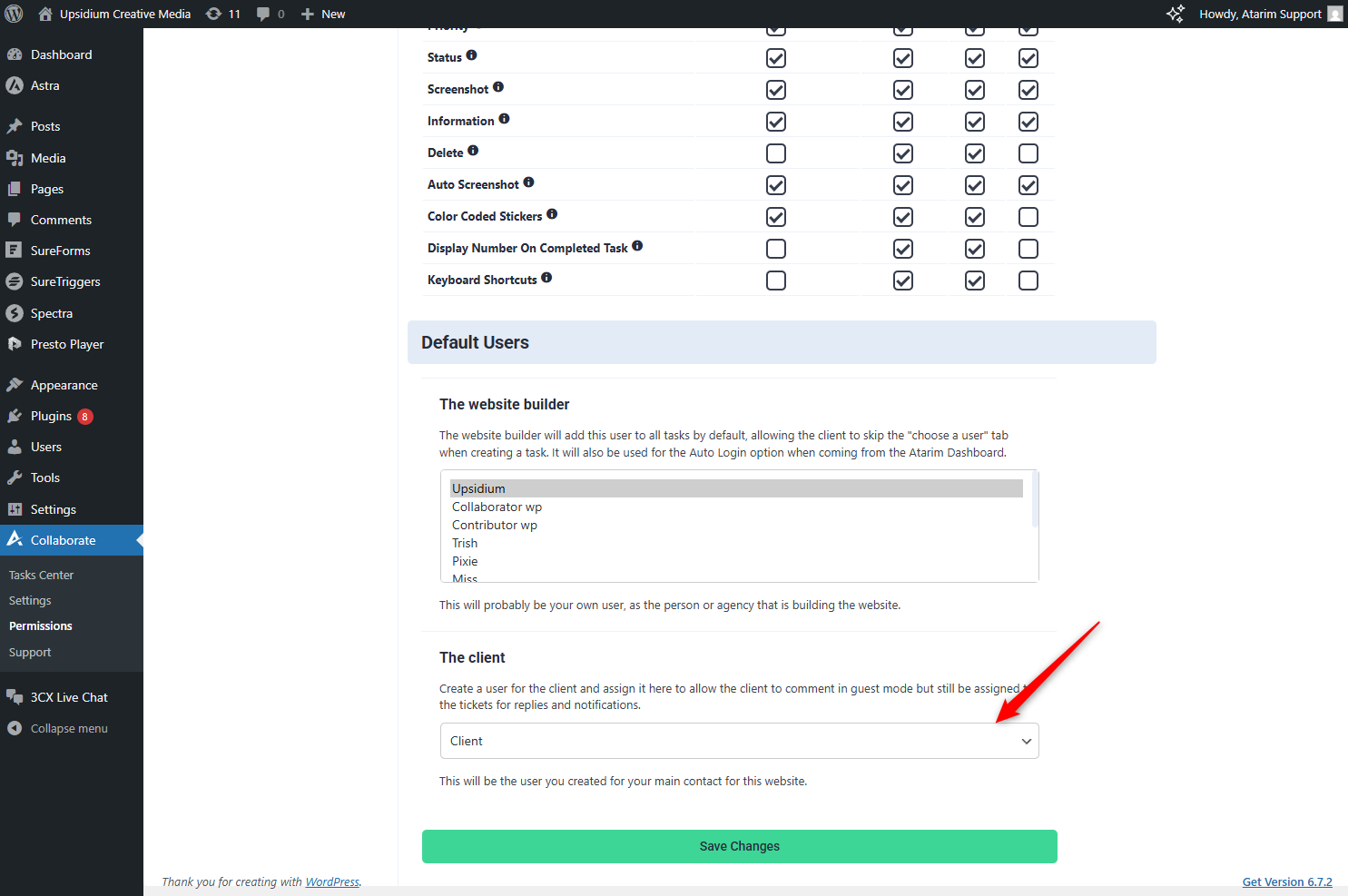
Note: As anyone can use Atarim while guest mode is turned on, the default user enables you to attribute any changes or tasks made to a user inside WordPress.
3. Adjusting Guest Permissions
Description
Atarim allows admins to control what guests can do while using Guest Mode. You can limit their ability to create tasks, edit content, or access certain features.
Instructions
- Go to Atarim → Permissions in your WordPress Admin panel.
- Locate the Guest Permissions section.
- Adjust what guests can and cannot do by toggling the available options.
- Hover over tooltips in the settings for a description of each permission.
- Click Save Changes.
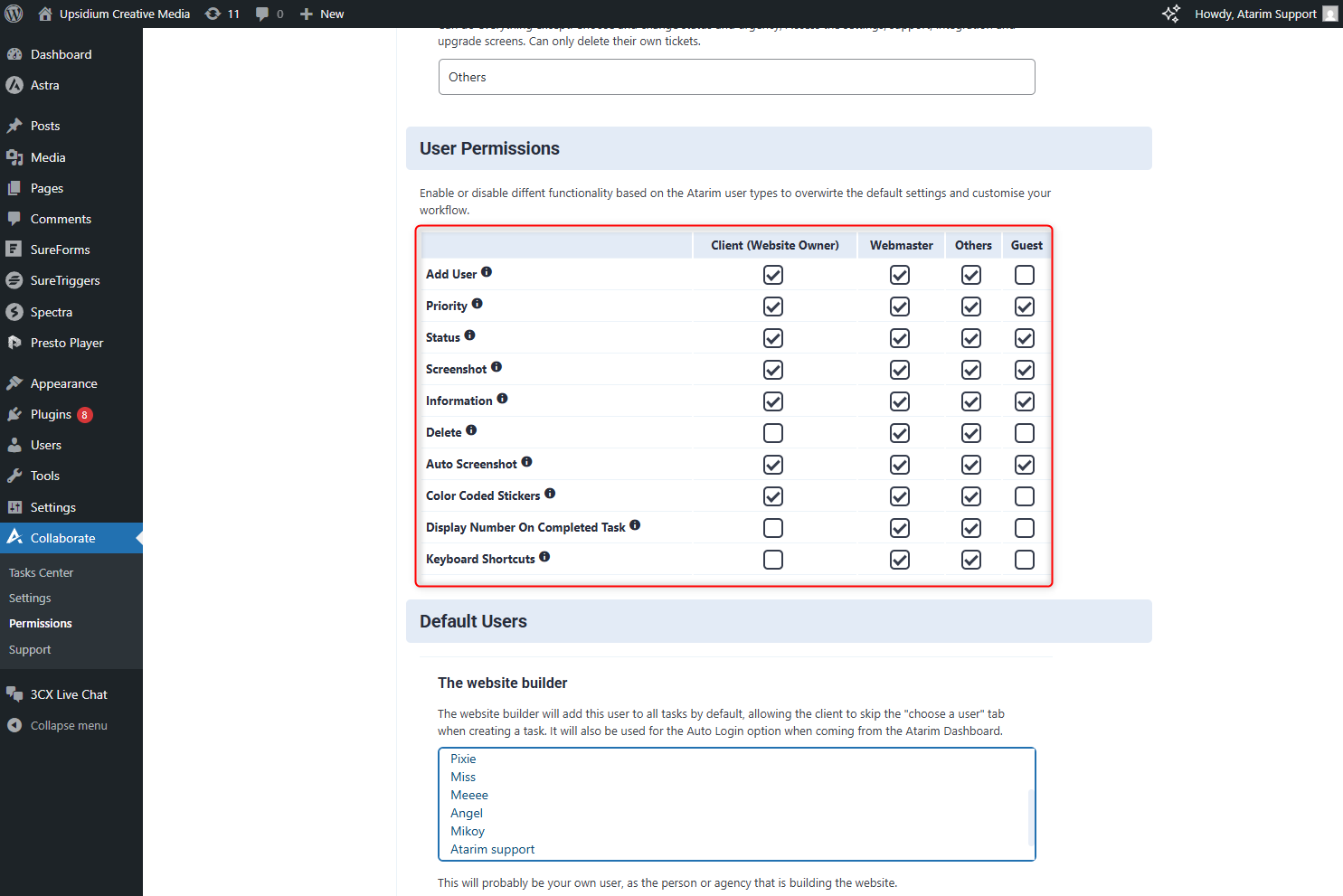
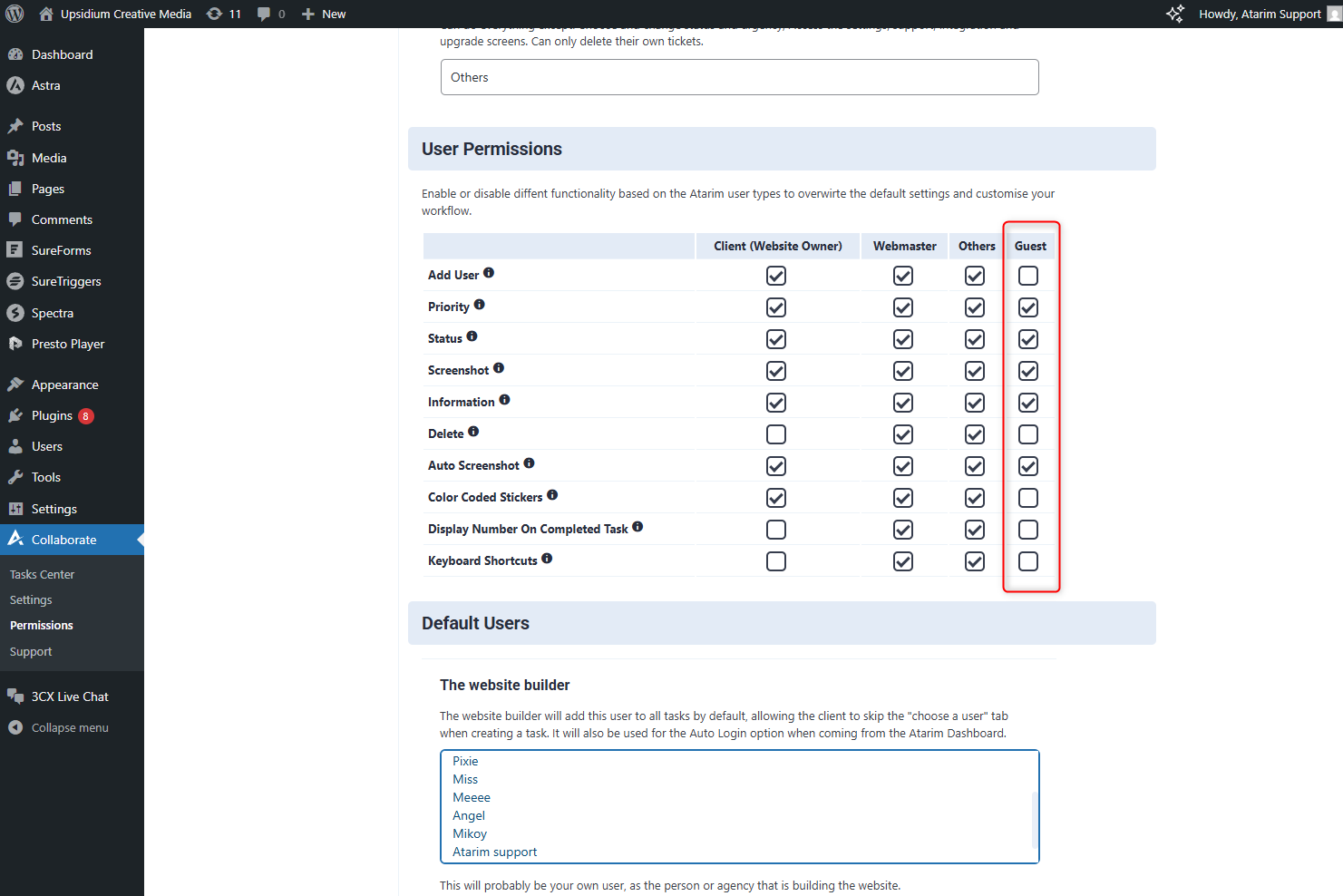
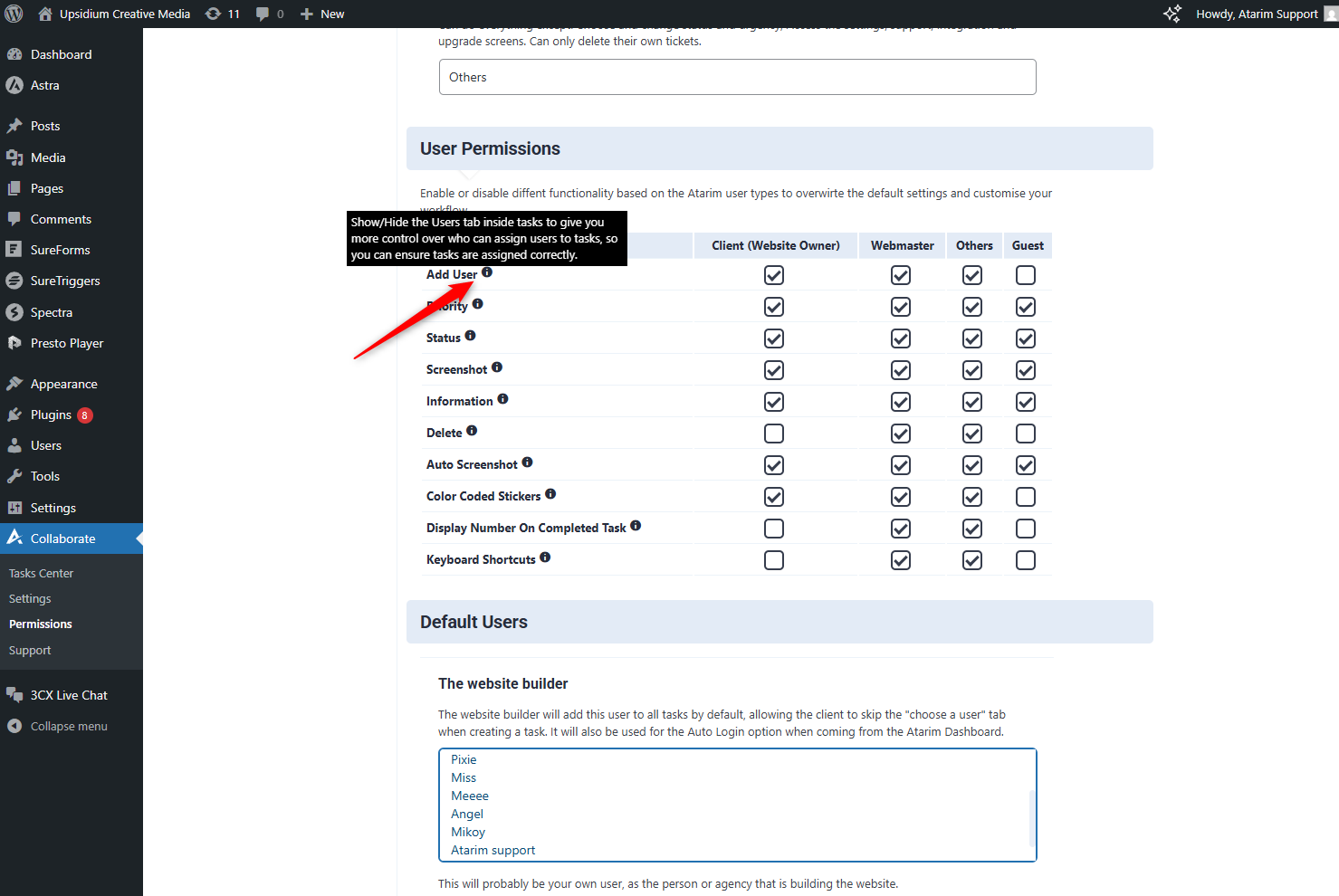
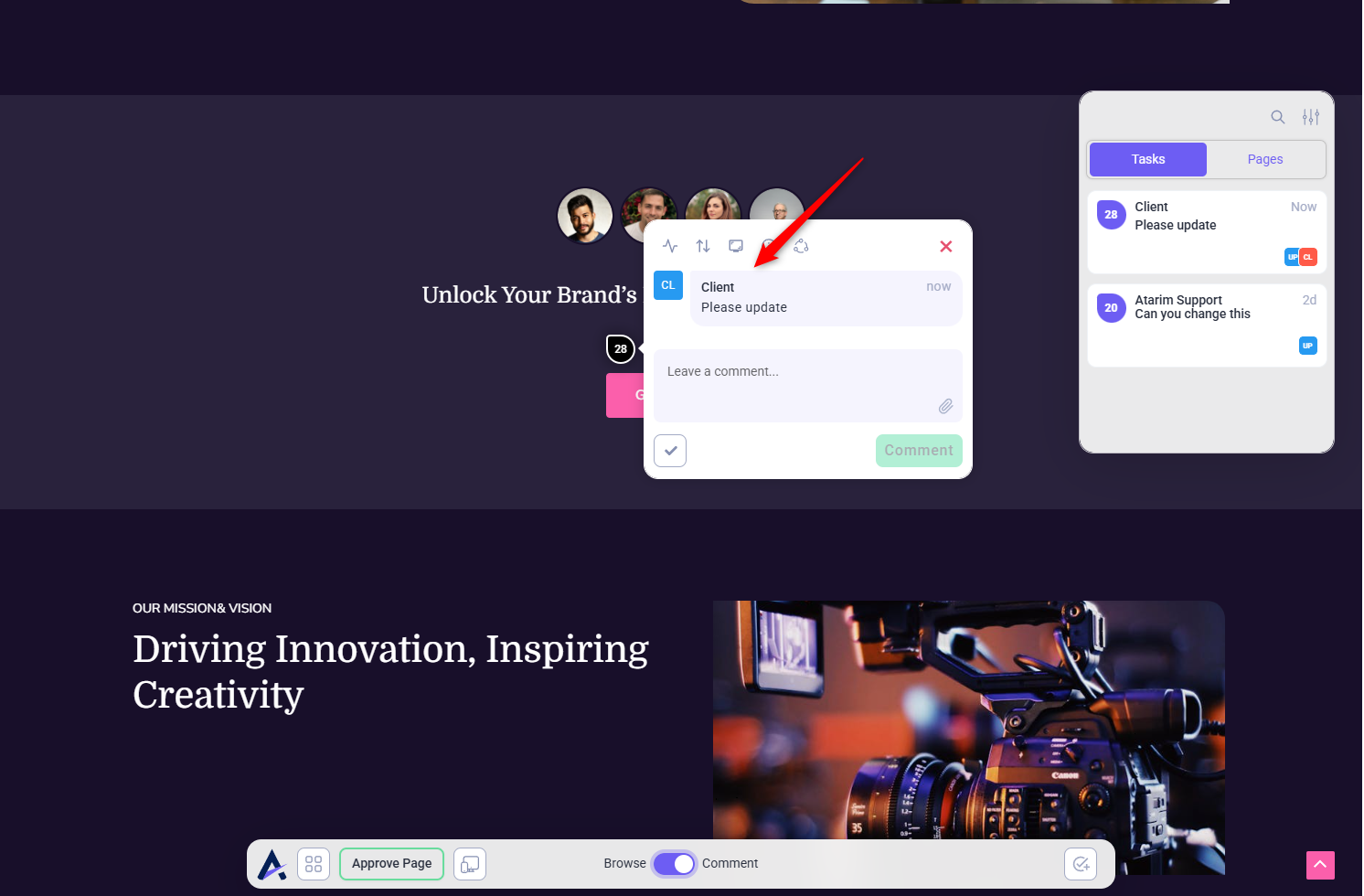
FAQs
No, only admin users can delete tasks. Guests can only add comments or tasks (if enabled).
Ensure you have the latest version of the Atarim plugin installed and that you have administrator privileges in WordPress.
No, all guest-created tasks are attributed to the default user you set in permissions.
Simply toggle off Guest Mode in the Permissions settings and save changes.
No, Guest Mode applies to the entire website. If you need more control, consider using a staging site for feedback collection.
Tips & Tricks
- Use a Staging Environment – If you’re worried about public access, enable Guest Mode on a staging version of your site instead.
- Disable Guest Mode After the Initial Review – Once clients have provided feedback, disable Guest Mode to maintain better control.
- Share a Private Link – If the site must remain discoverable, limit who has access by only sharing the URL with trusted stakeholders.
Summary
Enabling Guest Mode in Atarim is an excellent way to involve clients in the early stages of a project without requiring them to create an account. However, it’s crucial to configure it properly to prevent unwanted users from adding tasks. By following this guide, you can maintain control while ensuring smooth client collaboration.

