How to Rename a Workspace
Easily update your workspace name to keep your projects organized and aligned with your branding.
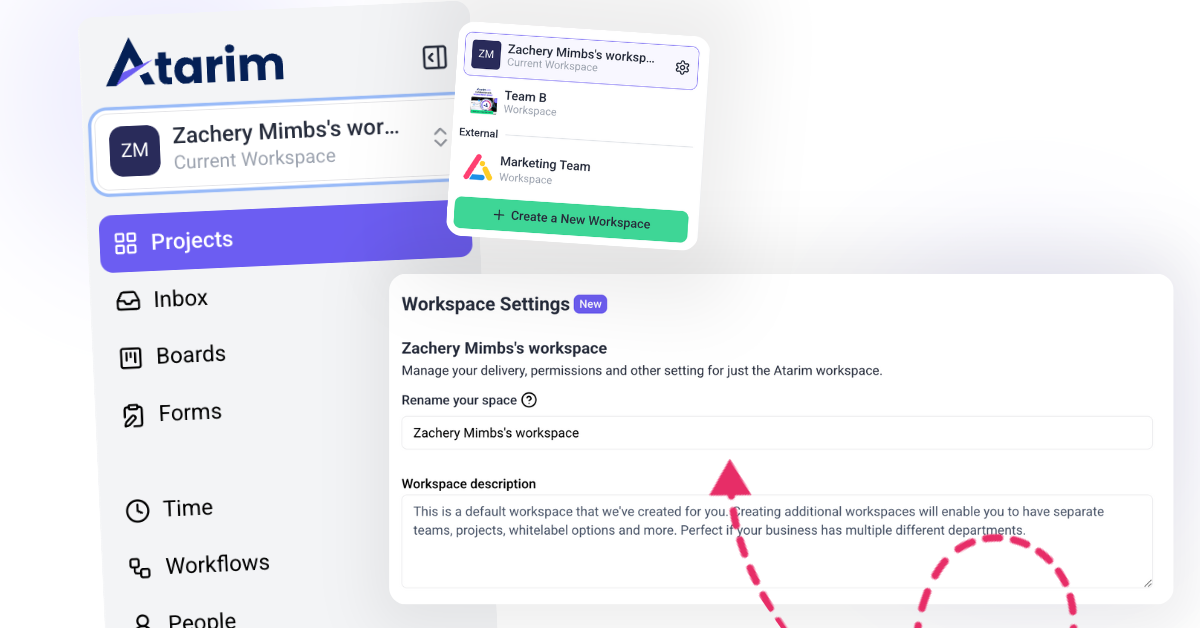
Your workspace name in Atarim appears in menus, headings, and email notifications. It typically reflects your company or organization name. If you need to update it—whether due to rebranding, restructuring, or other reasons. Atarim allows you to rename your workspace effortlessly.
Relevant For
- Project Managers
Prerequisites
- An active Atarim account with access to the workspace settings.
Step-by-Step Guide
Step 1: Locate Your Workspace
Description:
The first step to renaming your workspace is finding where it is listed in your Atarim account.
Instructions:
- Log in to your Atarim dashboard.
- Navigate to the workspace selection menu (top-left corner of your screen).
- Hover over your active workspace name to reveal the submenu.
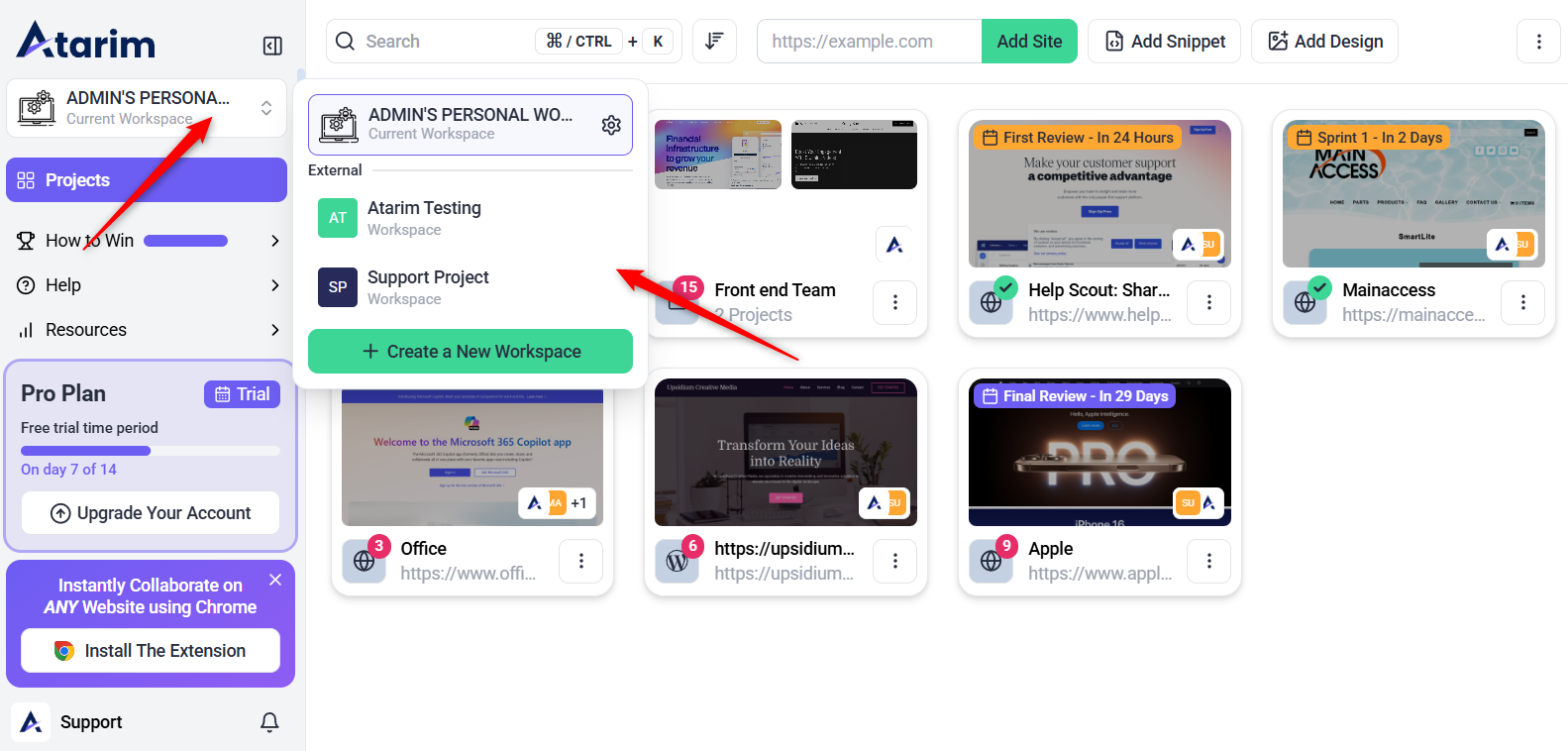
Tip: If you have multiple workspaces, ensure you are selecting the correct one before proceeding.
Step 2: Open Workspace Settings
Description:
To change the workspace name, you need to access the settings panel.
Instructions:
- In the submenu, you’ll see a list of all workspaces you are a member of.
- Find the workspace you want to rename.
- Click the Settings (gear) icon next to the workspace name to access its settings.
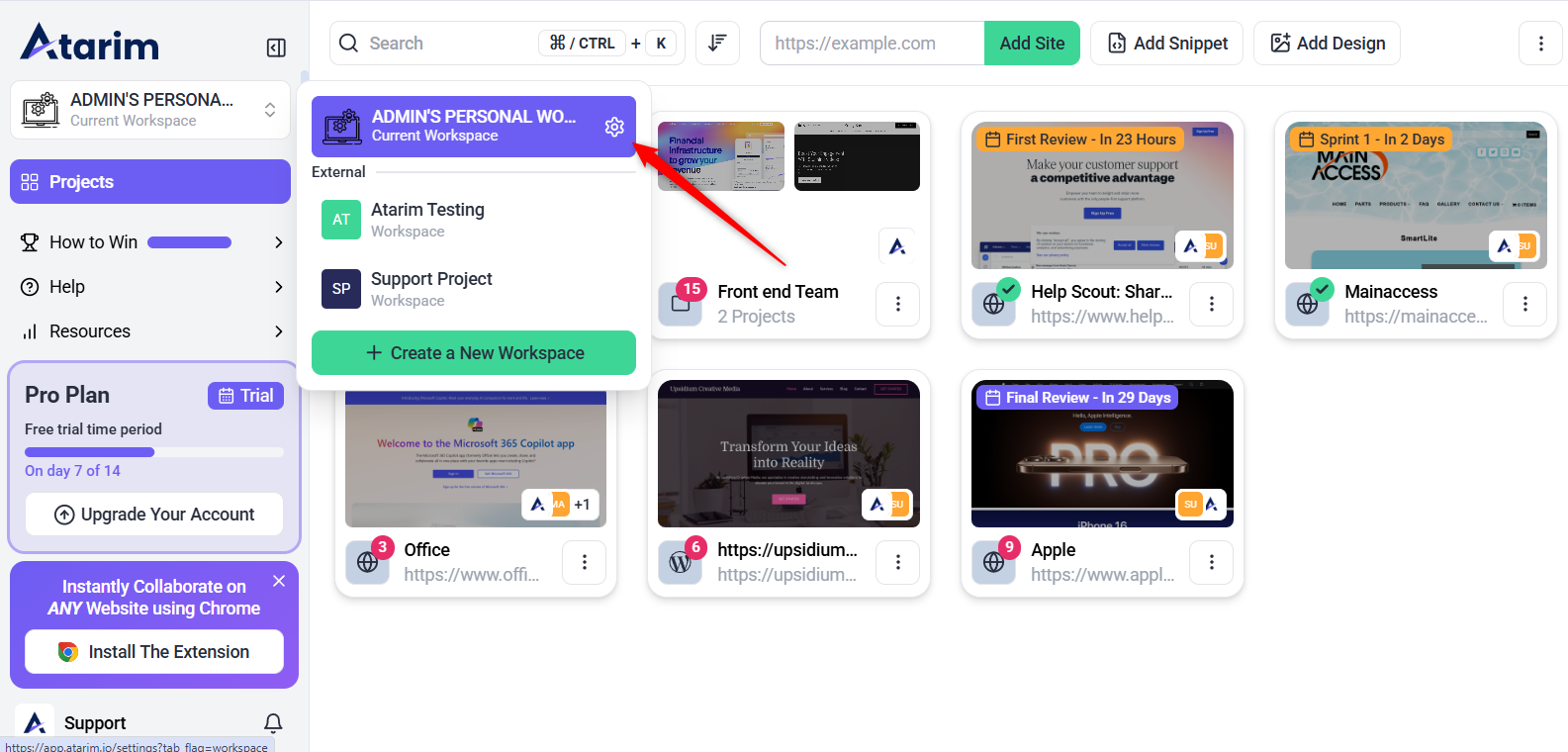
Note: If you don’t see the settings option, you might not have the required admin permissions.
Step 3: Rename Your Workspace
Description:
Updating the workspace name helps in keeping your account organized and relevant.
Instructions:
- On the Workspace Settings page, locate the text field labeled “Rename your space” at the top.
- Click on the field and enter the new workspace name.
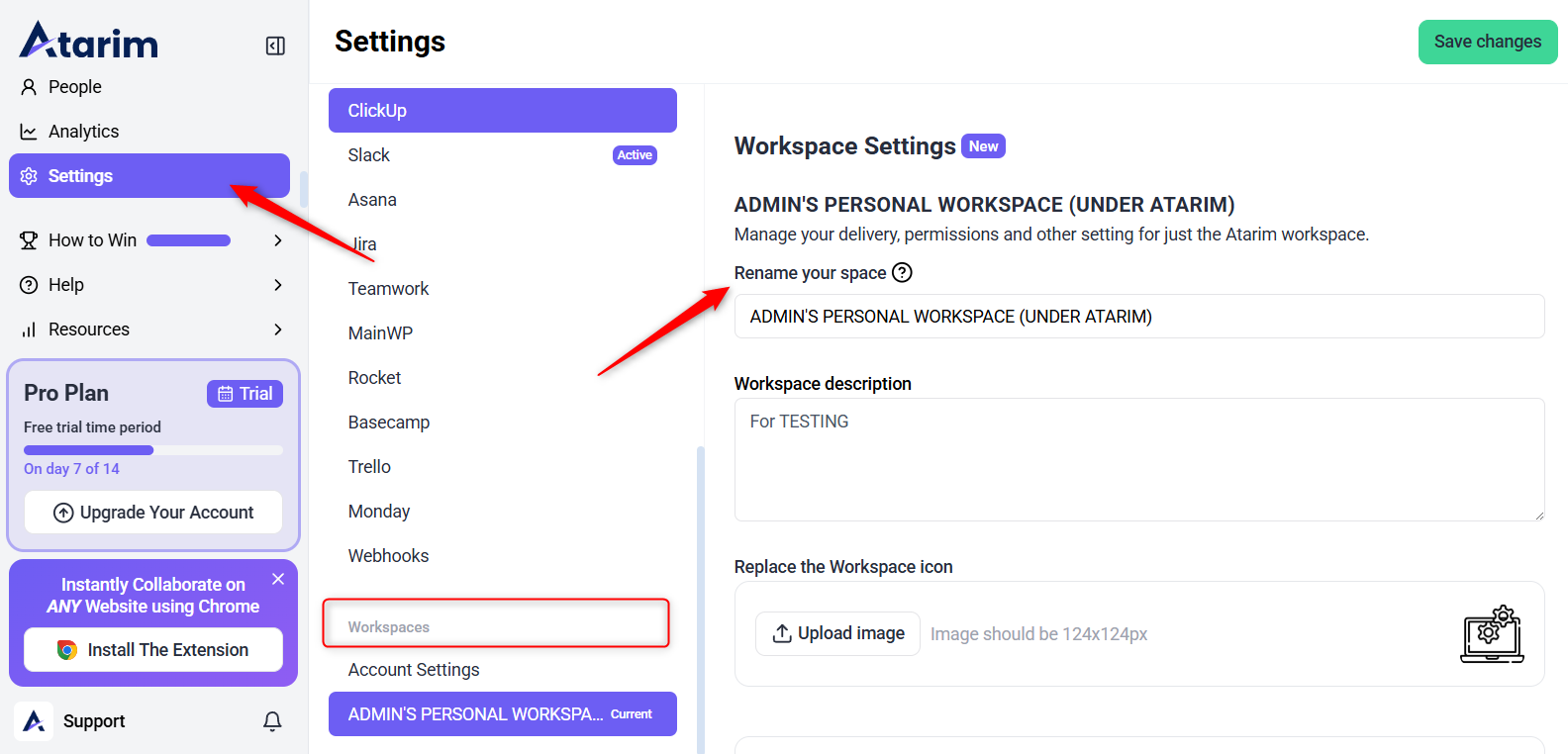
Note: Only Workspace Admins can change the workspace name. If you don’t see the option, verify that you have the correct permissions.
Step 4: Save Changes
Description:
To ensure your updates take effect, you need to save your changes.
Instructions:
- After updating the workspace name, you can also modify its description and icon if needed.
- Click the “Save Changes” button (top-right corner) to apply the updates.
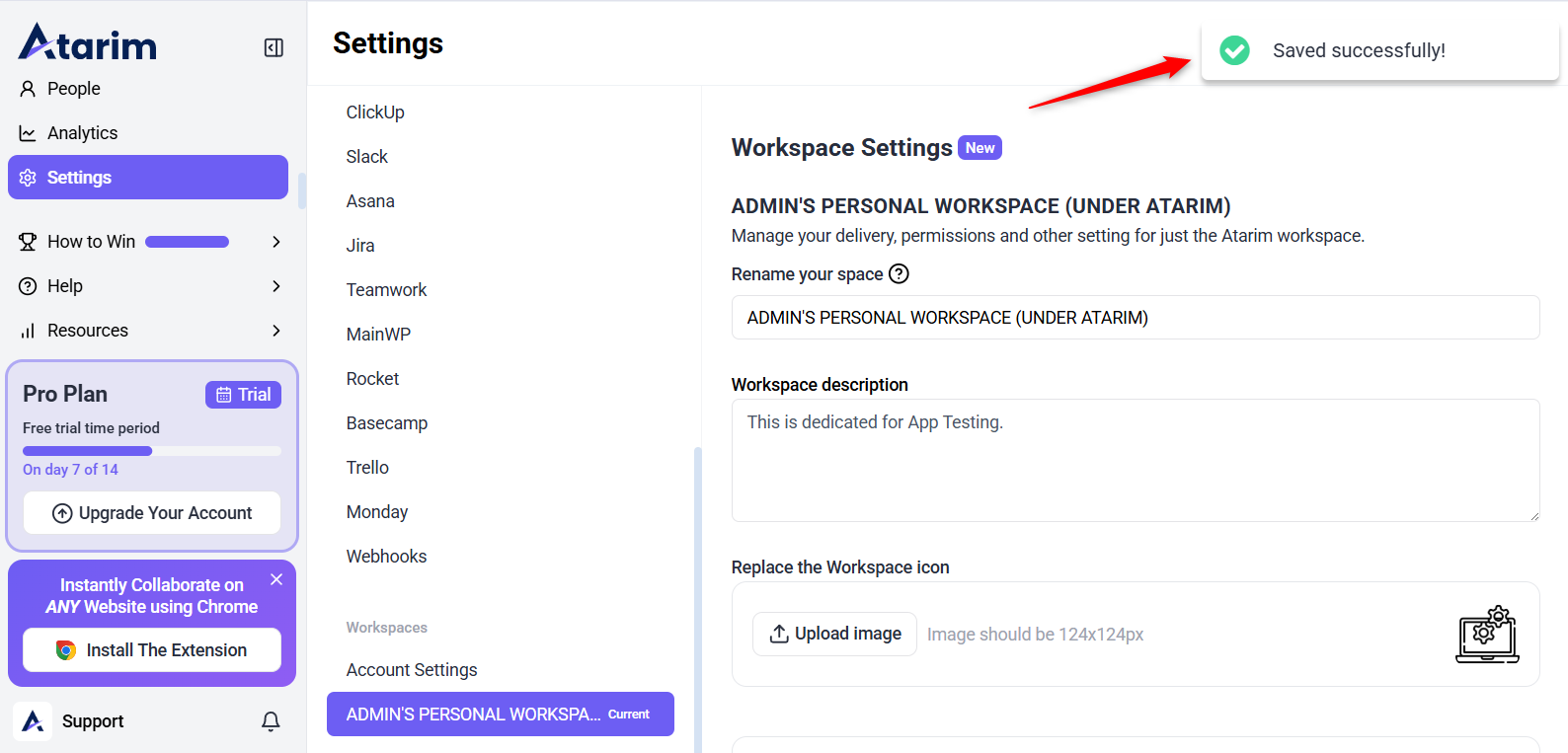
Tip: Consider updating the workspace icon and description along with the name for consistency.
Step 5: Verify the Change
Description:
Double-checking that the workspace name has updated properly ensures clarity for all team members.
Instructions:
- The new workspace name will be updated immediately across the platform.
- Check your dashboard, menus, and email notifications to ensure the change is reflected correctly.
Tip: If you don’t see the change right away, try refreshing the page or logging out and back in.
Tips & Tricks
- Choose a Clear Name: Ensure the workspace name accurately reflects your team, project, or organization to avoid confusion.
- Keep it Consistent: If your company has multiple workspaces, follow a naming convention to keep things organized.
- Verify Admin Permissions: If you’re unable to rename the workspace, confirm your role with the workspace owner.

