Notifications
Never miss an important update, stay informed with Atarim’s app notifications.
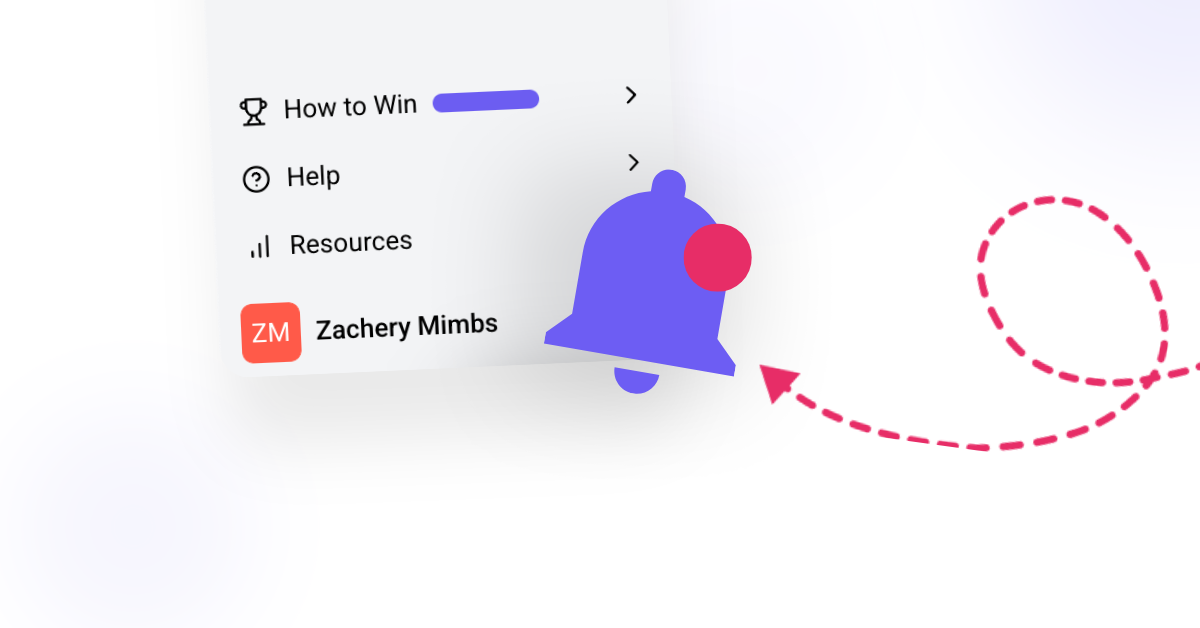
Atarim’s notification system ensures that users stay up to date with tasks, comments, and project status changes, all in one centralized location. Notifications help you manage your workload efficiently by keeping you informed about actions that require your attention.
Relevant For
- Project Managers
- Team Members
Prerequisites
Users should be familiar with Atarim’s dashboard and task management features.
- An Atarim account with notifications enabled.
- Access to the workspace where you want to receive updates.
Step-by-Step Guide
Step 1: Open the Notification Panel
Description:
The notification panel helps you stay updated on important actions and changes within your projects.
Instructions:
- Click on the bell icon in the left menu of the Atarim Dashboard.
- A panel will open, displaying all your notifications.
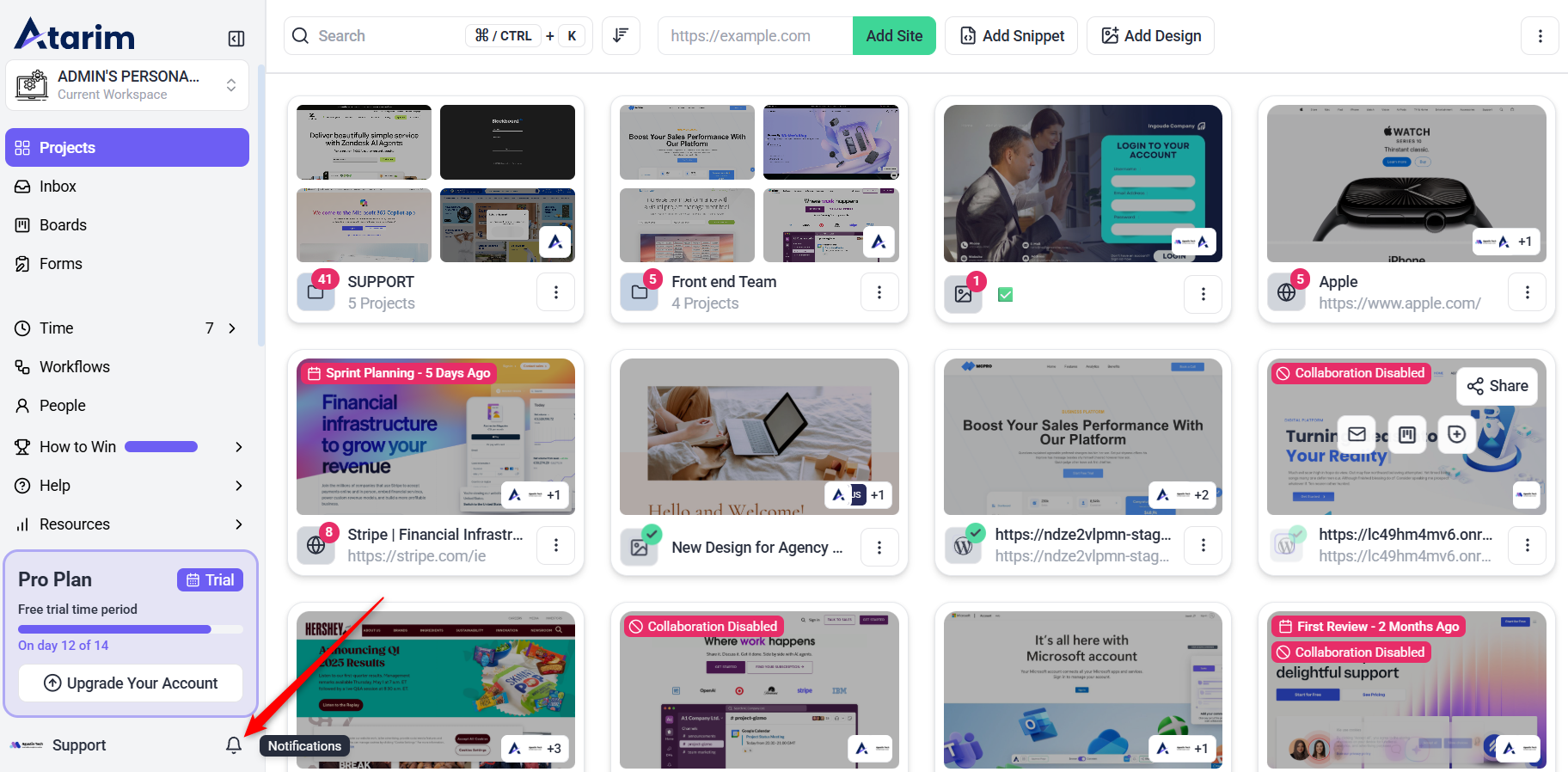
Step 2: Understanding Notification Types
Description:
Atarim provides different types of notifications based on key actions within your workspace.
Notification Types:
- New Task Created – When a new task is assigned.
- Task Status Change – When a task moves to a different status.
- Urgency Update – When a task’s priority is changed.
- New Comment on a Task – When someone comments on a task you’re assigned to.
- Task Deleted – When a task you were working on is removed.
- New Team Member Added – When a new user joins the project.
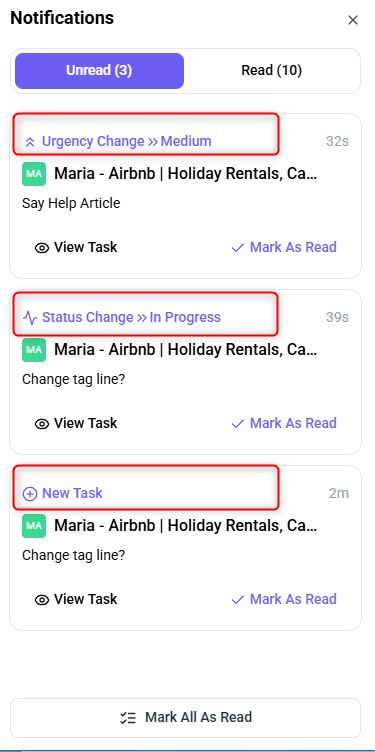
Step 3: Managing Read & Unread Notifications
Description:
Notifications are categorized as Unread and Read, allowing you to track new updates easily.
Instructions:
- Open the notification panel.
- Use the toggle at the top to switch between Unread and Read notifications.
- Click “Mark all as read” to clear all unread notifications at once.
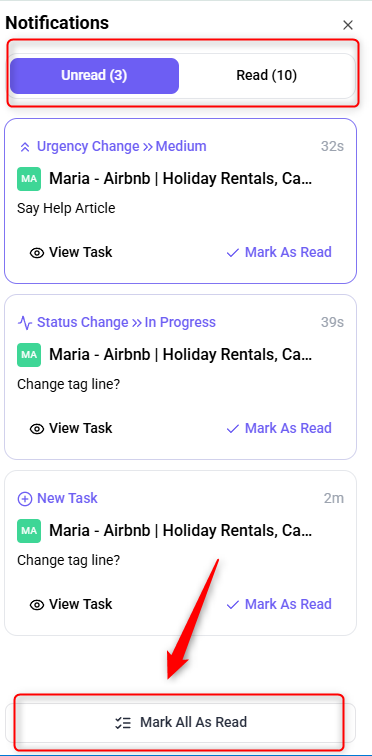
Tip: Keeping notifications organized helps ensure no task or feedback is overlooked!
Step 4: Navigating Notifications & Taking Action
Description:
Each notification provides quick action buttons to help you stay on top of tasks.
Instructions:
- Click on a notification to open the related task.
- Select “View Task” to go directly to the task details.
- Click “Mark as Read” if no further action is needed.
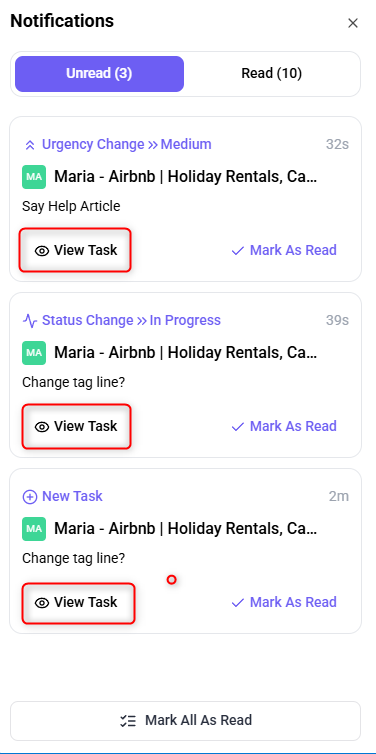
Note: Clicking on a task notification will take you directly to the related task for faster access.
Step 5: Closing the Notification Panel
Description:
Once you’ve reviewed your notifications, you can close the panel to return to your workflow.
Instructions:
- Click the “X” button in the top-right corner of the notification panel.
- Below the panel, check the “What’s New” section for recent feature updates and improvements.
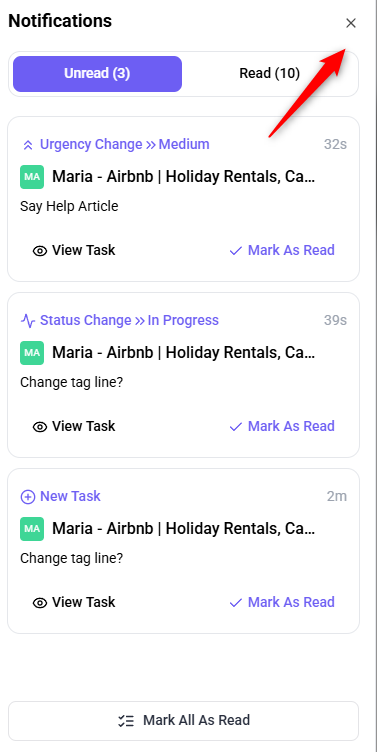
FAQs
Yes, just ensuring everything is properly enabled.
Click the “Mark all as read” button in the notification panel to remove unread alerts.
Tips & Tricks
- Check notifications regularly to avoid missing important updates.
- Customize workspace notifications to reduce unnecessary alerts.
Summary
Atarim’s notification system ensures you never miss critical updates. By following these steps, you can efficiently manage notifications, keep track of important actions, and enhance team collaboration.

