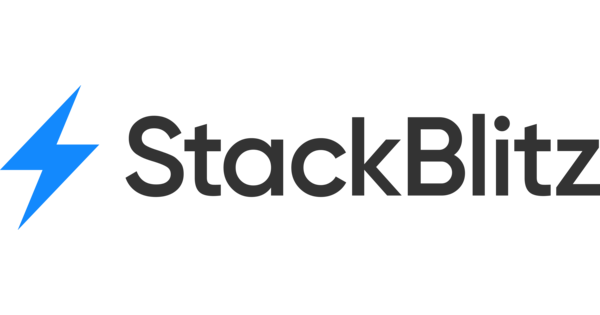Integrating Basecamp
Seamlessly connect Atarim with Basecamp to streamline your task management and automate your workflow.
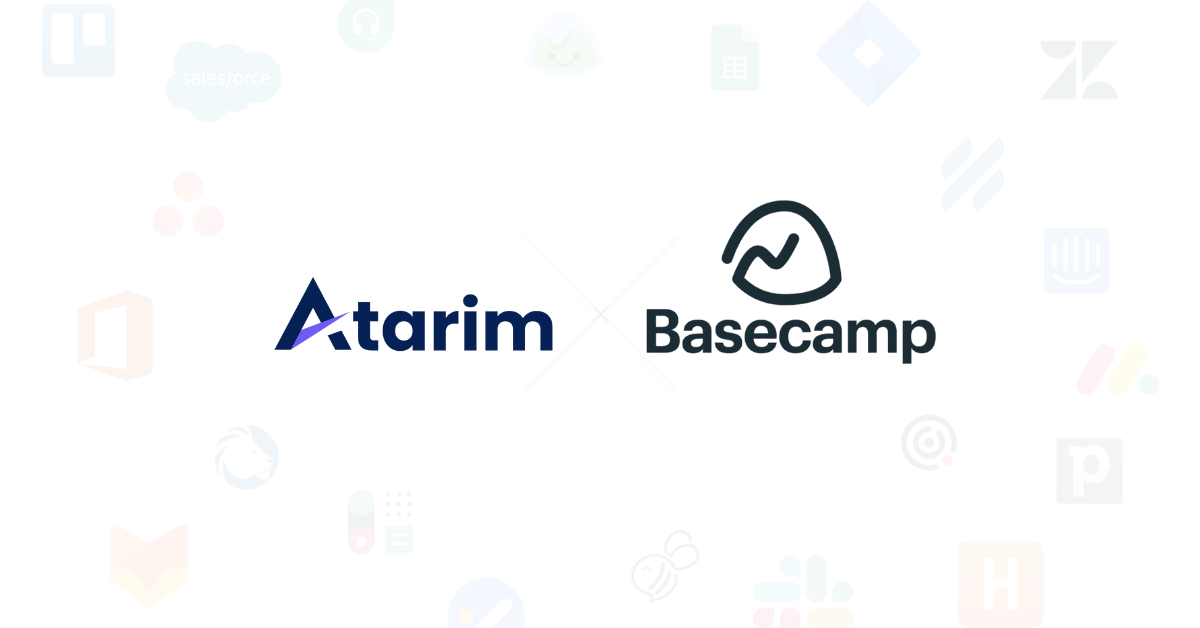
Managing work across multiple platforms can lead to missed tasks and duplicated efforts. With Atarim’s Basecamp integration (available on Pro, Business, and Enterprise plans), you can connect both tools to create a unified task management experience.
In this guide, you’ll learn how to:
- Connect your Basecamp account to Atarim
- Automatically sync tasks from Atarim to Basecamp
- Use Workflows to automate your task syncing
- Test your integration by creating a live task
Relevant For
- Project Managers
- Product Managers
- Frontend Developers
Prerequisites
- A Basecamp account with access to projects
- An active Atarim account on a Pro, Business, or Enterprise plan
- Admin-level permissions to manage integrations and workflows
Step-by-Step Guide
1. Connecting Your Basecamp Account
Description: To start using the integration, you’ll first need to authorize your Basecamp account within Atarim.
Instructions:
- Go to your Atarim Dashboard.
- Navigate to Settings – Integrations.
- Scroll to the Basecamp section and toggle the switch to Enable.
- Click the Connect Basecamp Account button.
- If already logged into Basecamp, a confirmation screen appears.
- Click Yes, I’ll allow access to complete the connection.
- Once connected, the button will update to say Reconnect.
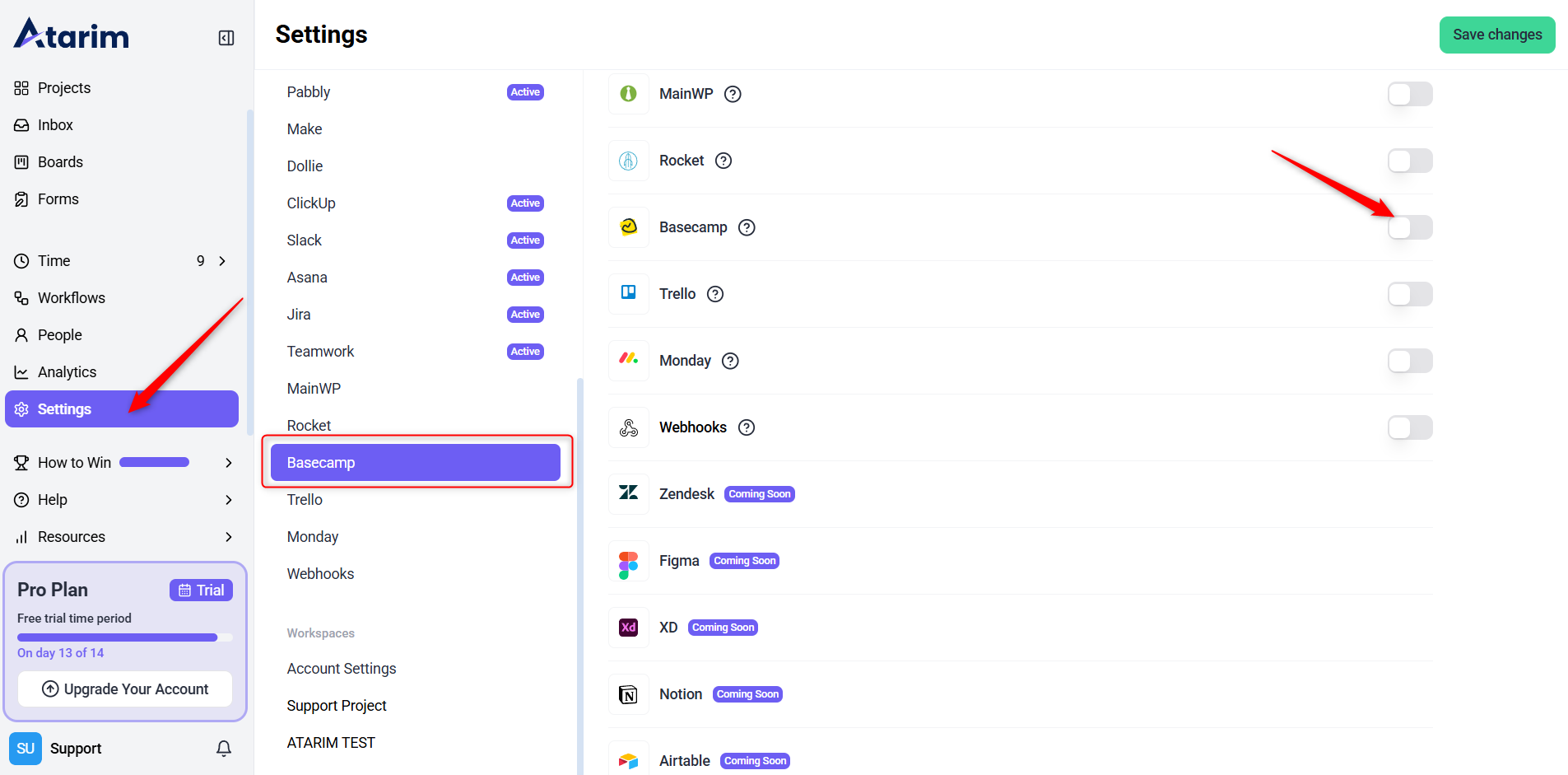
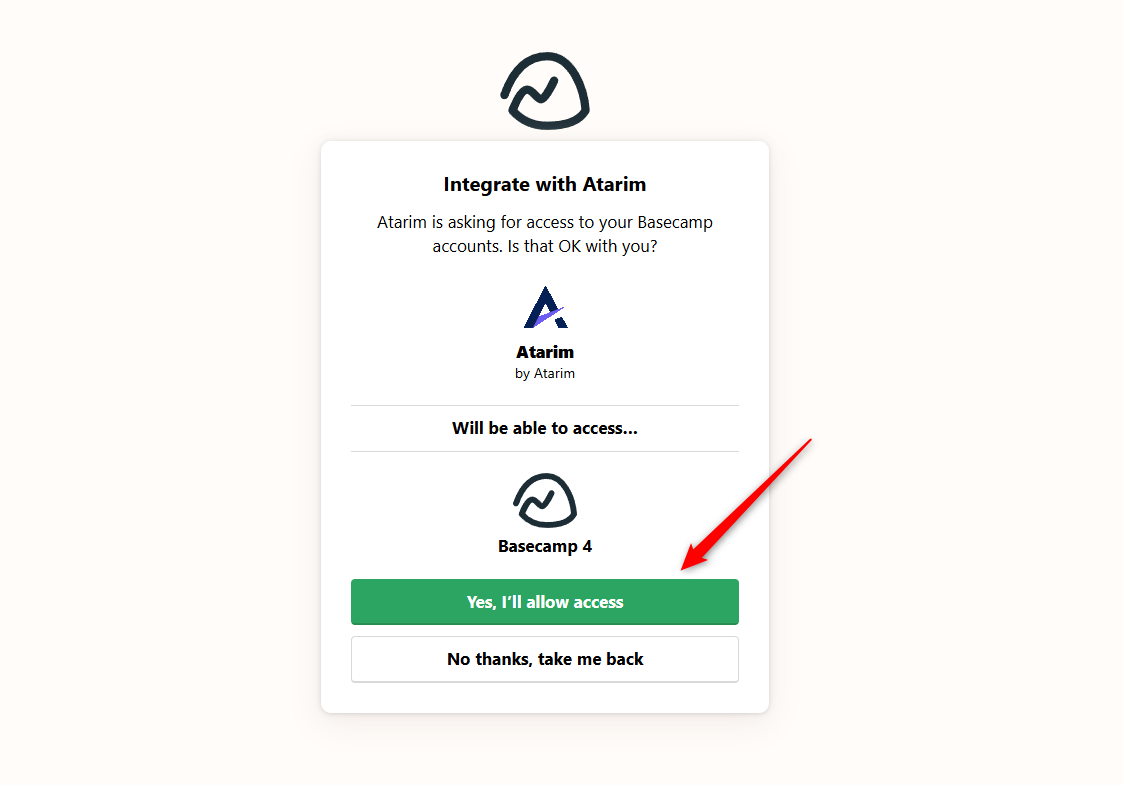
Note: If you’re not logged into Basecamp, you’ll be prompted to sign in before the confirmation screen appears.
2. Automatically Pushing All Tasks to Basecamp
Description: Enable full automation to ensure all tasks created in Atarim sync directly into a Basecamp Project and To-do List of your choice.
Instructions:
- Return to Settings – Integrations in Atarim.
- Under the Basecamp section, toggle Auto-Push Tasks to Basecamp ON.
- Select the default Project and Task List to receive new tasks.
- Click Save.
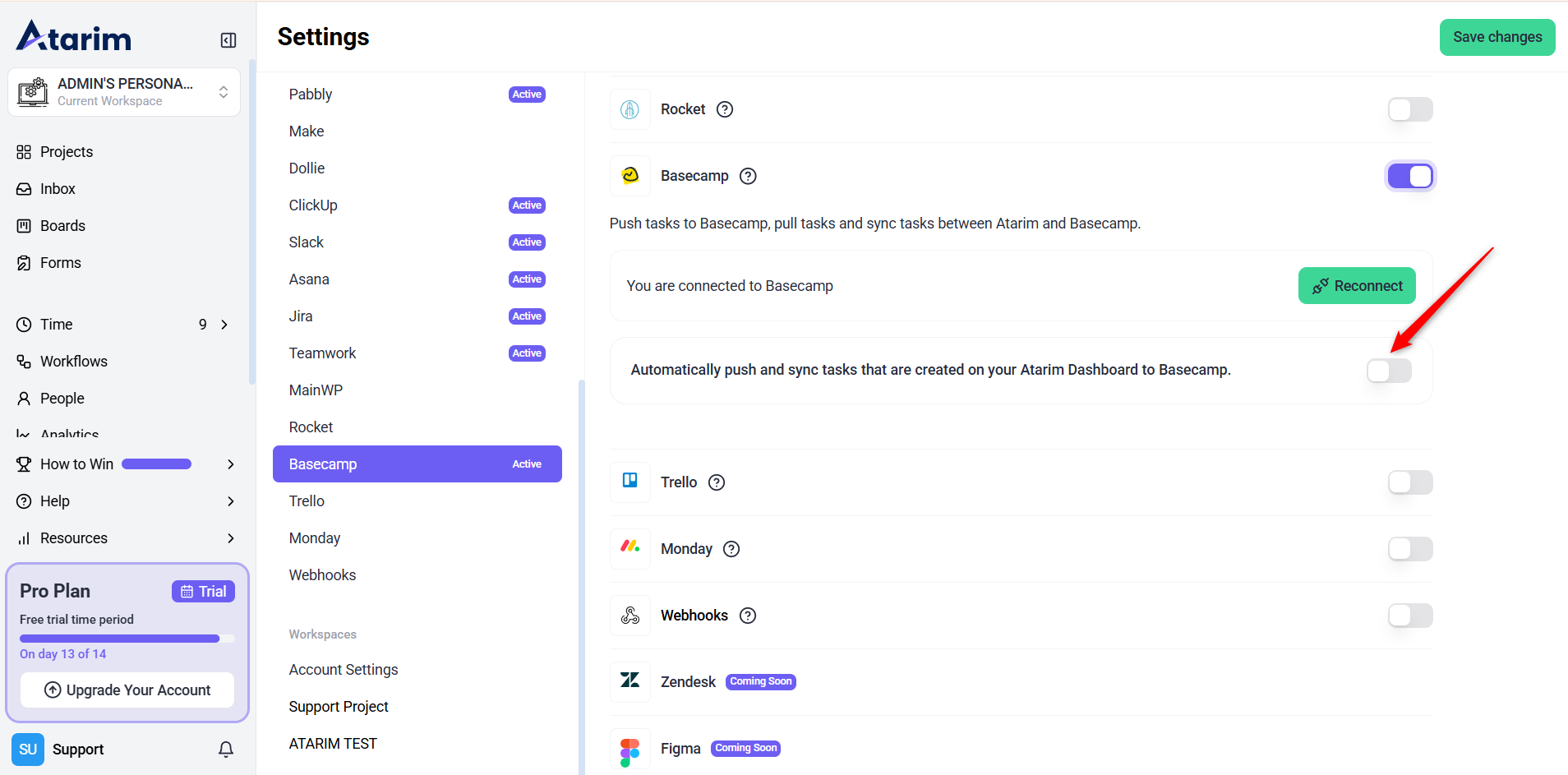
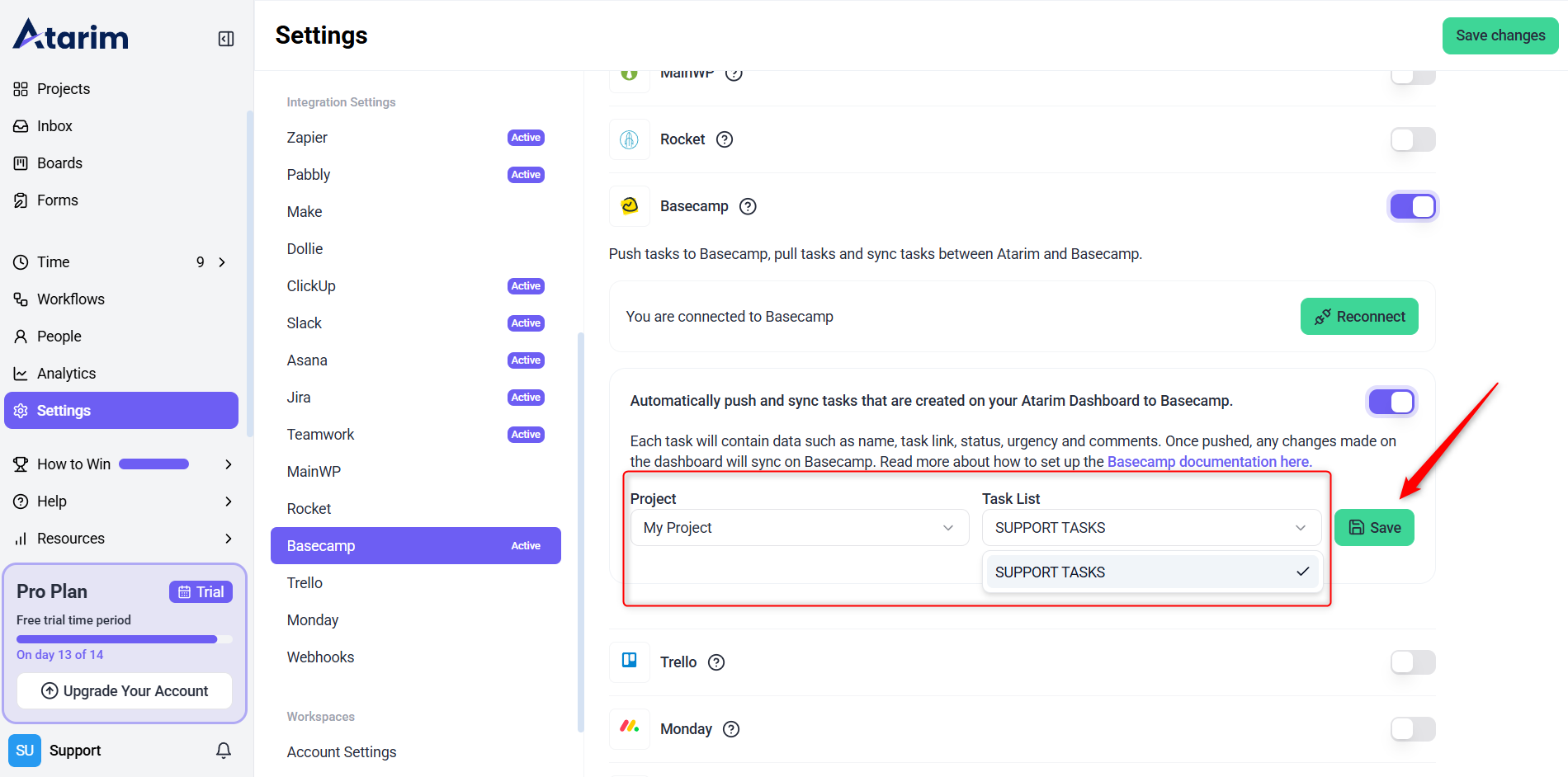
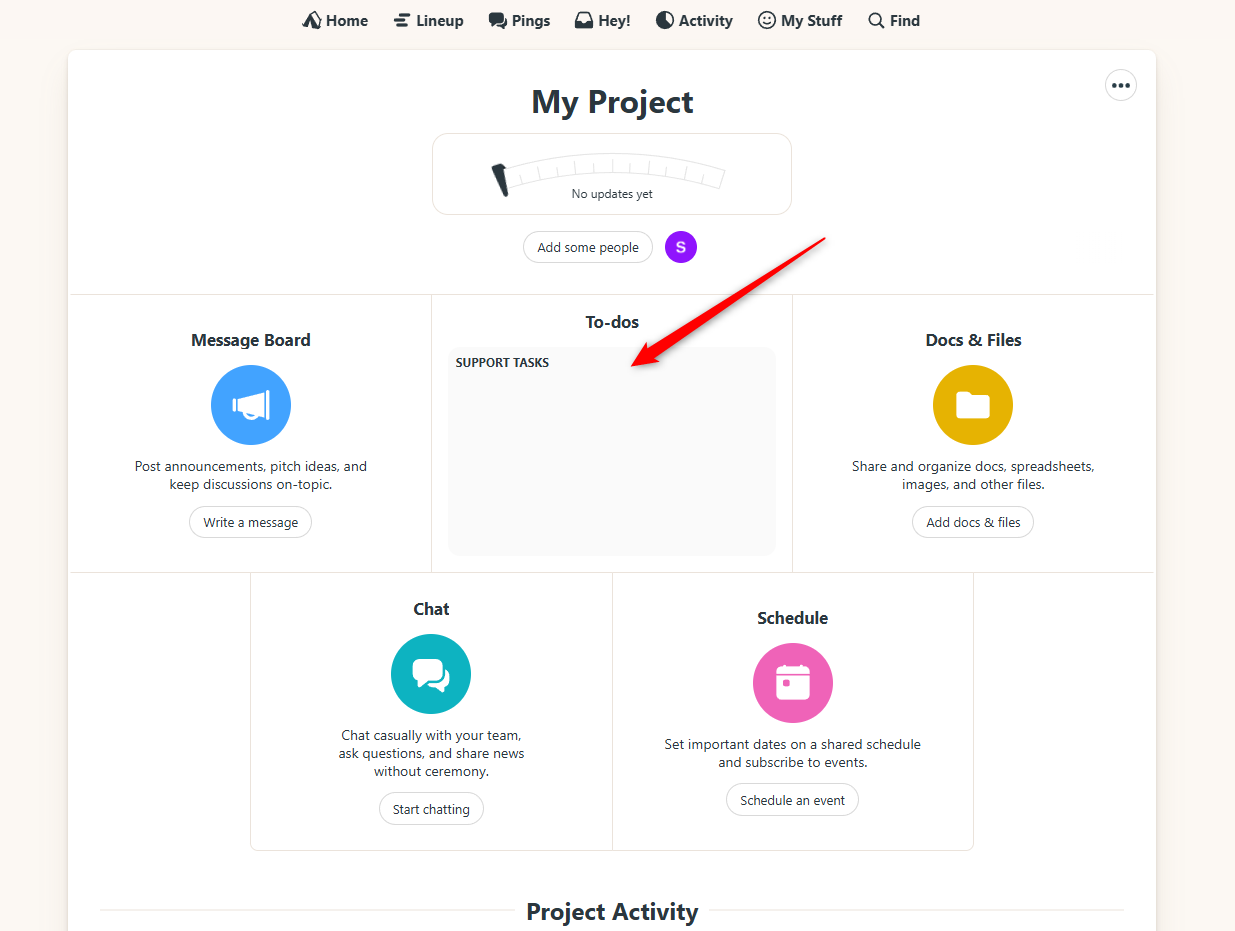
Tip: Use this for high-priority or client-visible items to ensure full traceability across teams.
3. Automating with Workflows
Description:
You can further customize and automate your sync process using Atarim’s Workflows feature.
Instructions:
- Go to the Workflows section from the main navigation.
- Click Custom Workflow to create a new automation.
- Set a Trigger such as:
- “When a task is added”
- Choose the Action:
- “Push task to Basecamp”
- Save your workflow.
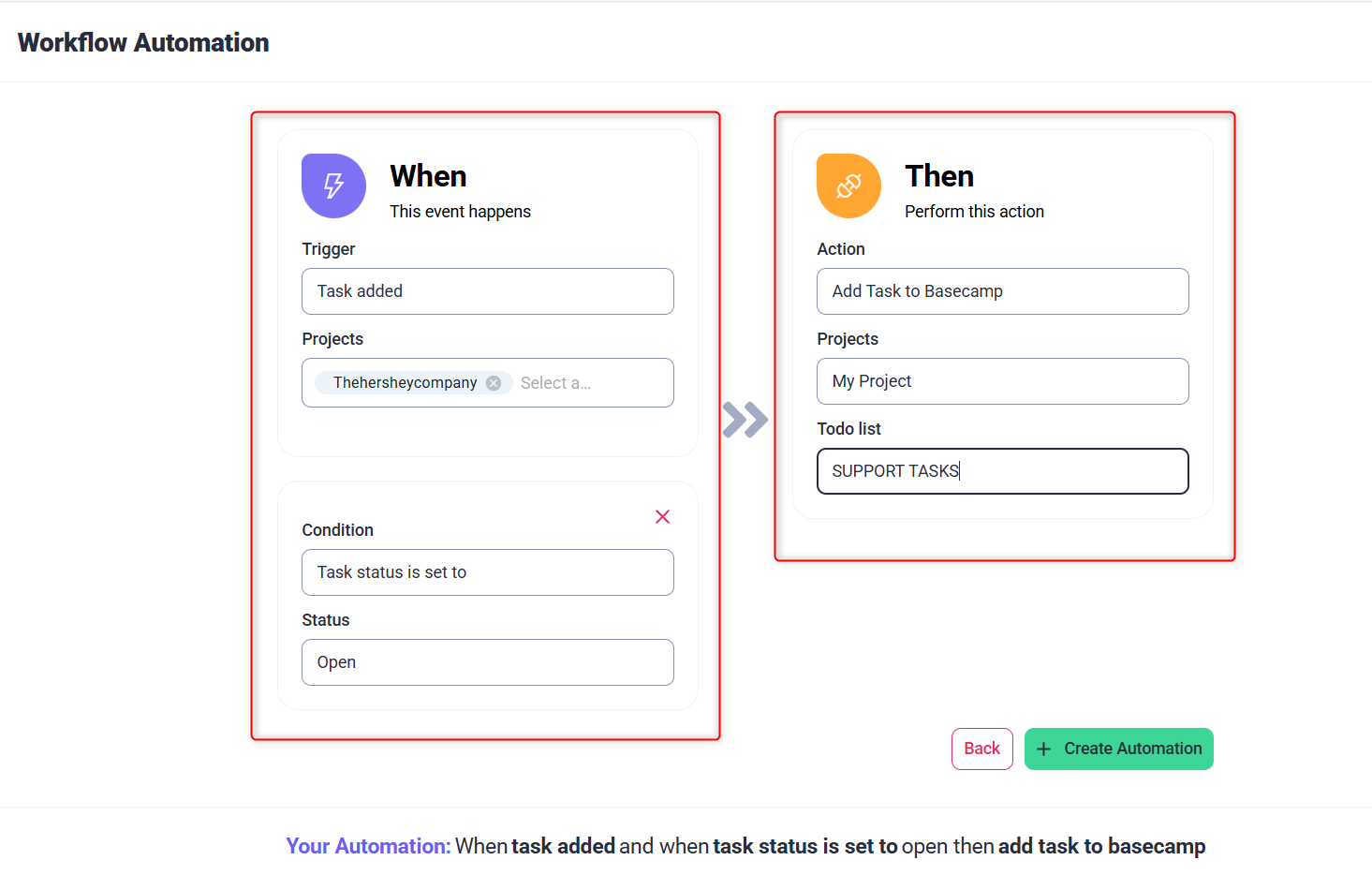
Tip: Workflows let you control what gets pushed to Basecamp and when—great for multi-stage processes like design feedback or QA testing.
4. Creating a Task (Let’s See It in Action)
Description:
Once everything is connected and automation or workflows are configured, it’s time to test it all by creating a task.
Instructions:
- Navigate to one of your websites or visual collaboration assets inside Atarim.
- Create a new task using your usual process—clicking on an element, leaving a comment, or adding a general task from the sidebar.
- Change your task details like title, status, or tags.
- Click Send or Submit Task.
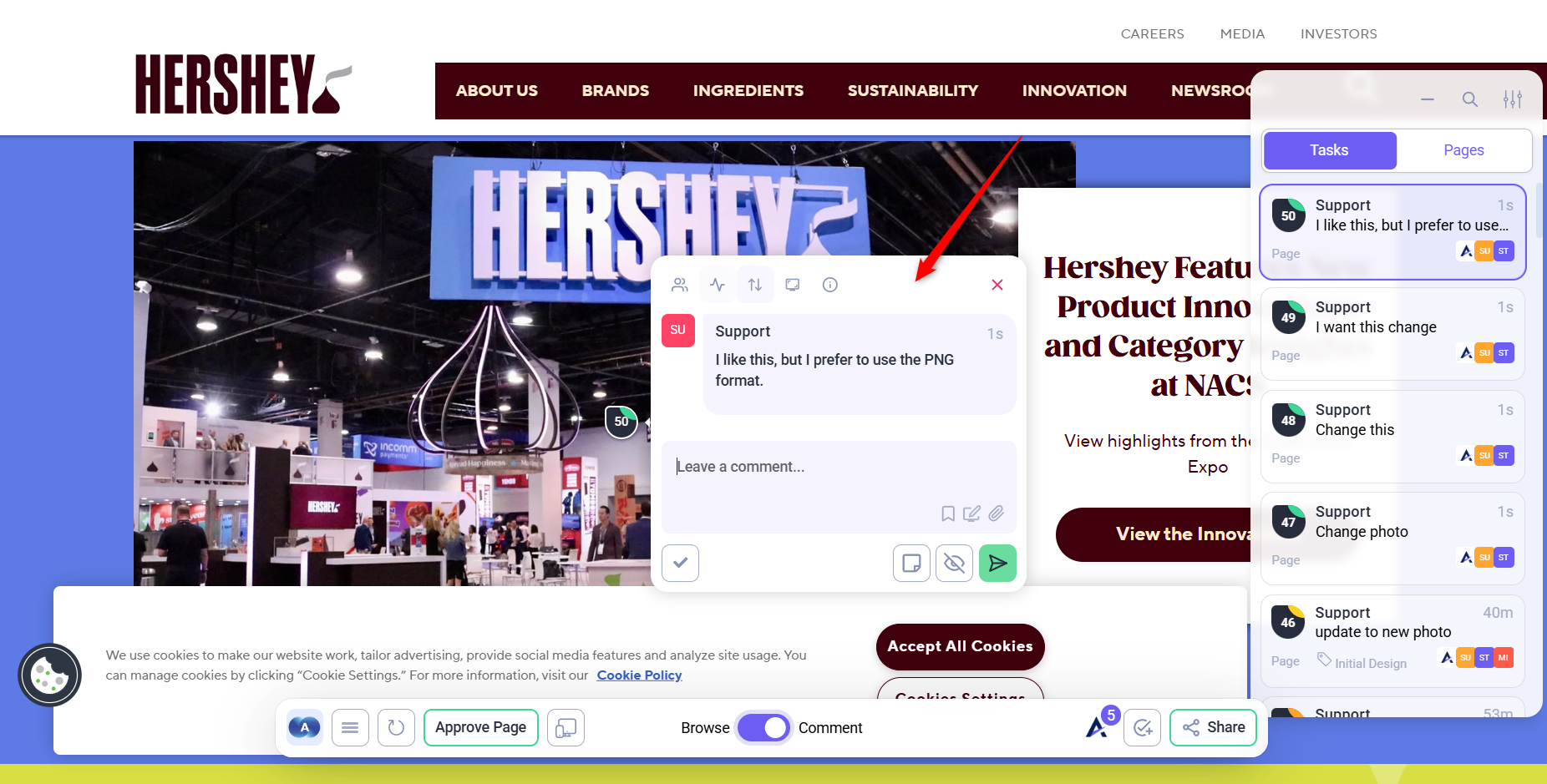
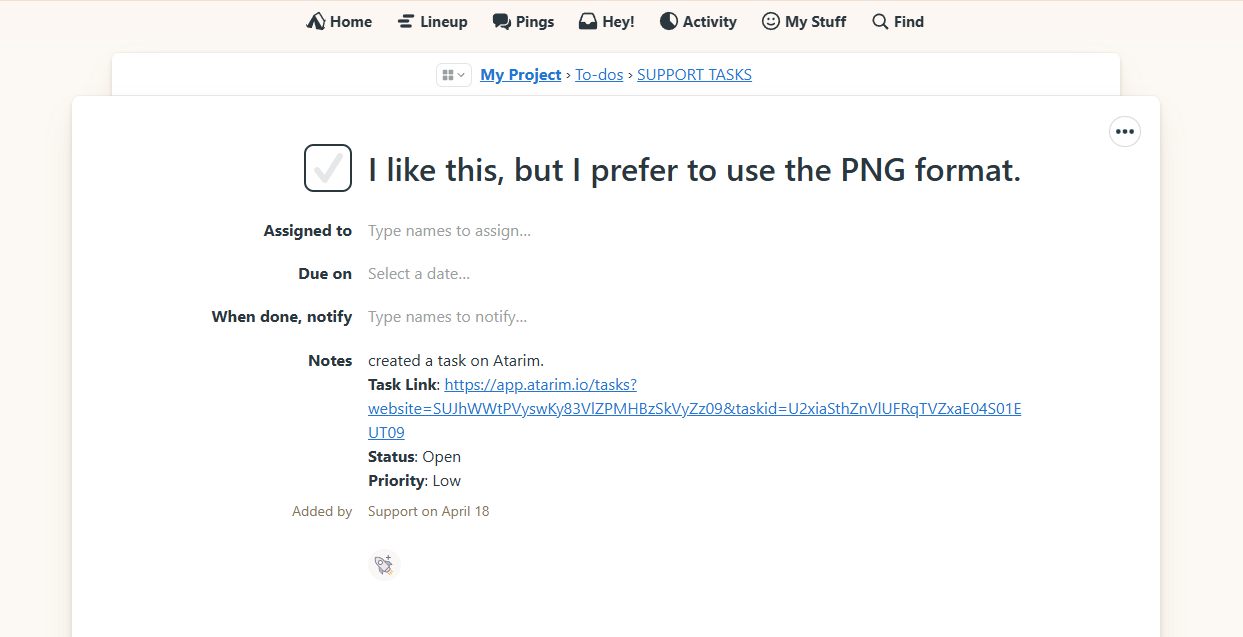
Tip: This is a great way to validate that your automation is working correctly. If it doesn’t show up in Basecamp, double-check your integration and workflow settings.
FAQs
Yes, use custom workflows to control exactly which tasks are synced based on triggers and filters
No, syncing is one-way from Atarim to Basecamp. You can import the tasks instead.
Yes, set your workflow trigger to “Task updated” to push changes when task status or details are edited.
Tips & Tricks
-
Auto-push for speed, workflows for control: Use auto-push for general tasks, and workflows to control what gets synced and when.
-
Keep your teams aligned by standardizing which types of tasks go to Basecamp—especially when collaborating with external teams.
-
Use internal tasks in Atarim when you don’t want certain tasks (like QA or design iterations) visible in Basecamp.