Integrating Slack
Connect Slack to Atarim and streamline your workflow with task notifications and actionable commands.
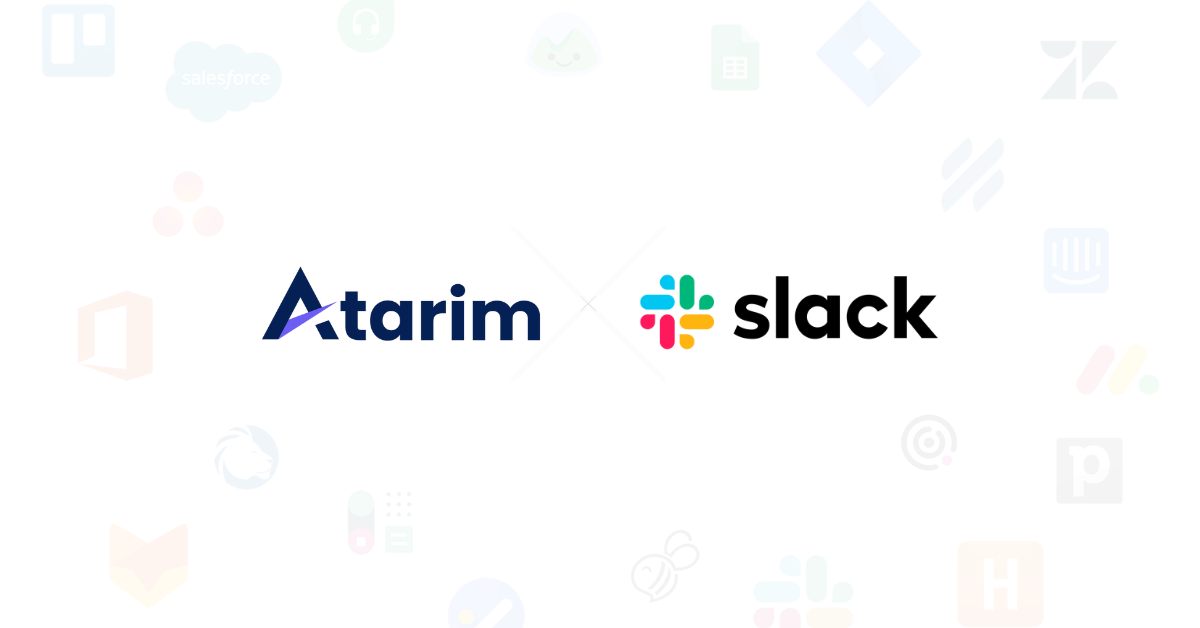
The Slack integration allows teams using Atarim to receive live updates and perform key actions on tasks directly inside their Slack workspace. By connecting a Slack channel to Atarim, your team can stay aligned without needing to constantly switch platforms. This guide outlines how to connect Slack to your Atarim dashboard and get the most out of this integration.
Relevant For
- Project Managers
- Design Leads
- Frontend Developers and QA Engineers
- Product Teams
Prerequisites
- A Slack workspace with permission to install apps and manage integrations
- Access to your Atarim workspace
- A stable internet connection
Step-by-Step Instructions
1. Connect Slack to Atarim
Description:
Start by enabling and authenticating the integration inside Atarim.
Instructions:
- Log into your Atarim Dashboard.
- Go to Settings > Integrations.
- Find the Slack section and toggle it on.
- Click Connect/Reconnect.
- Select your Slack Workspace.
- Choose the channel for notifications.
- Click Allow to complete the setup.
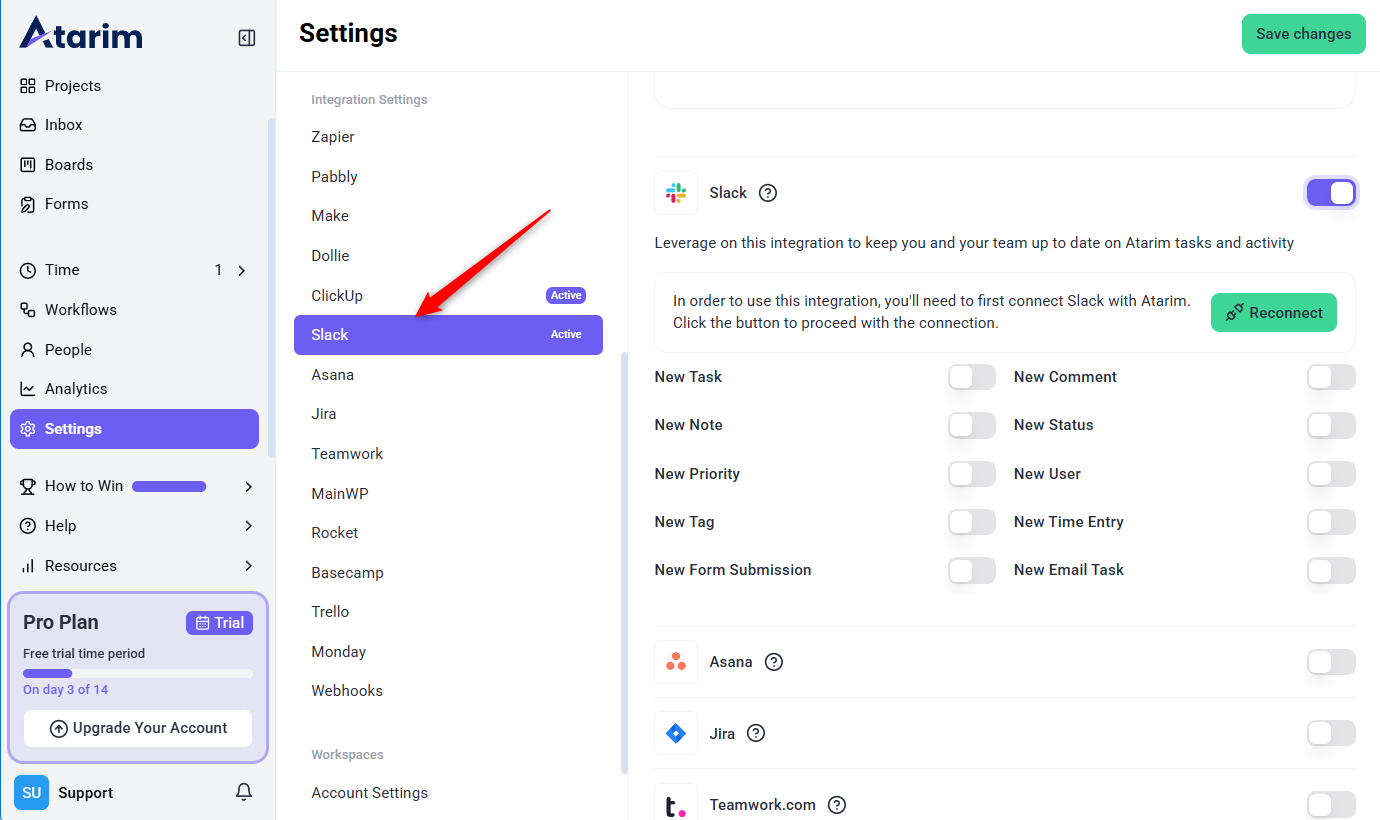
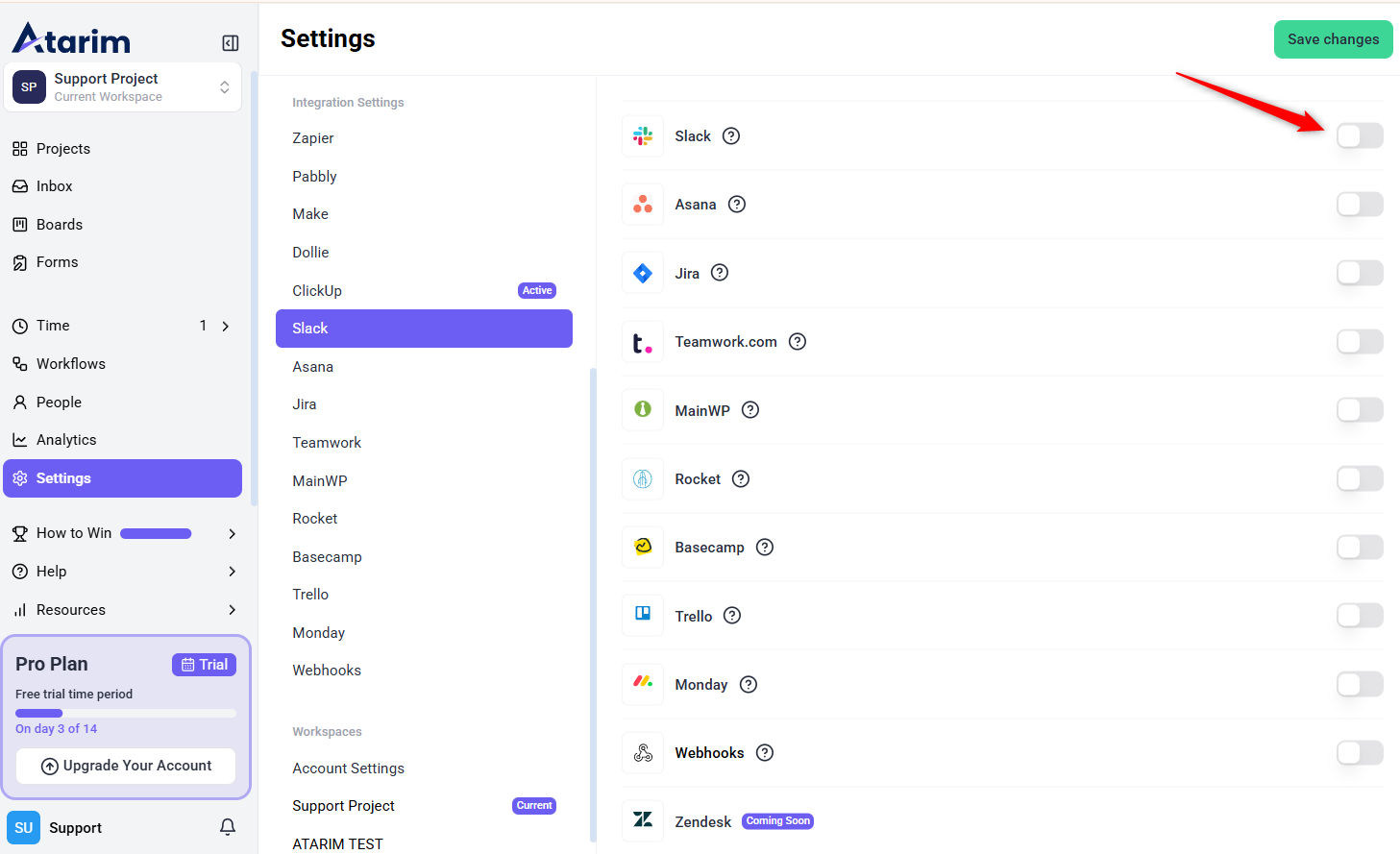
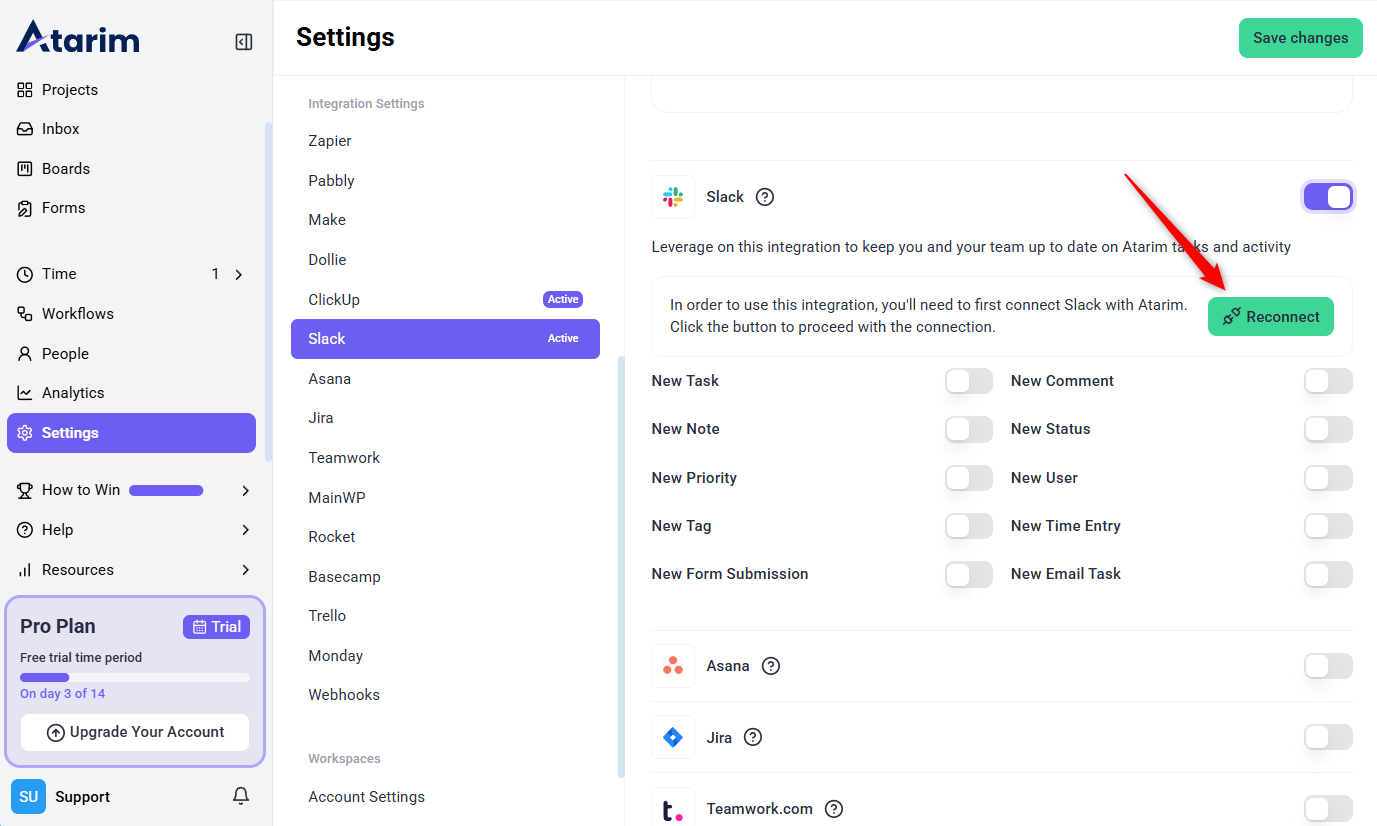
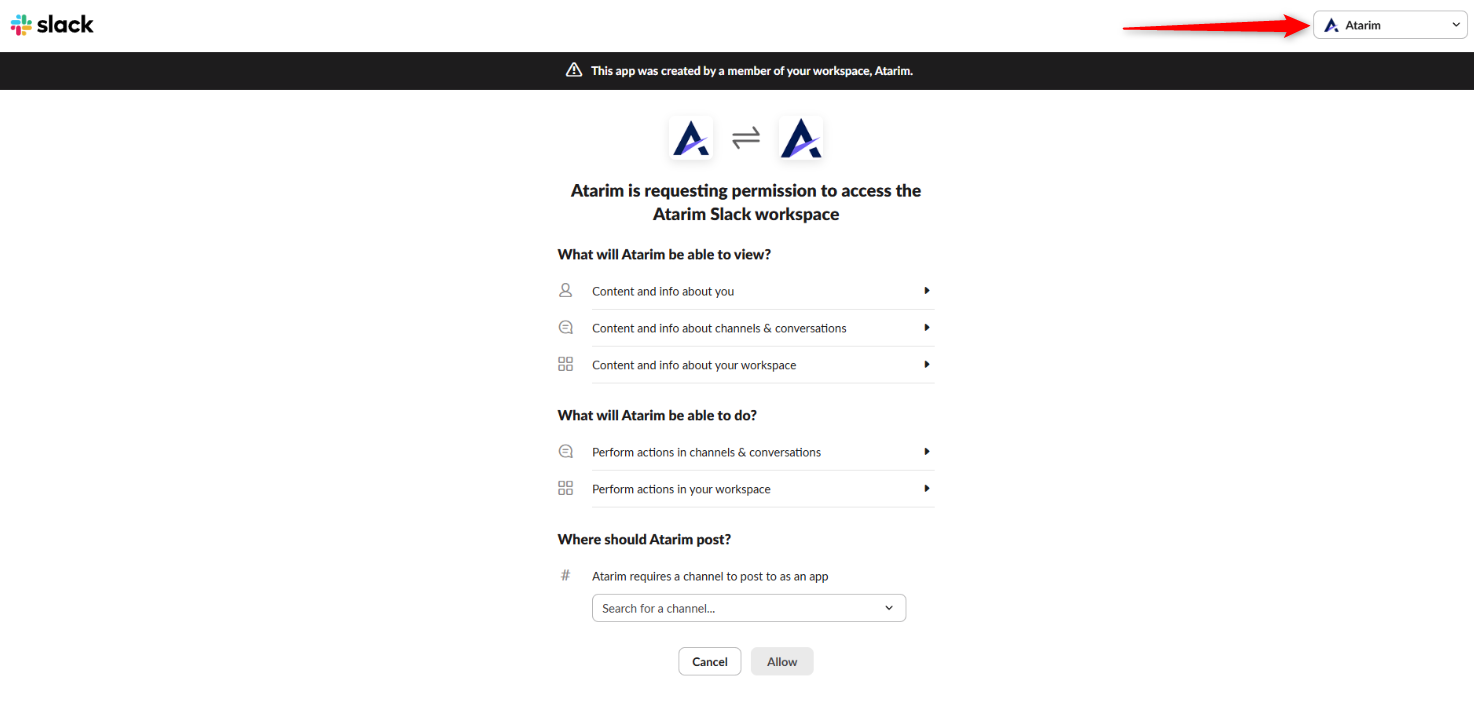
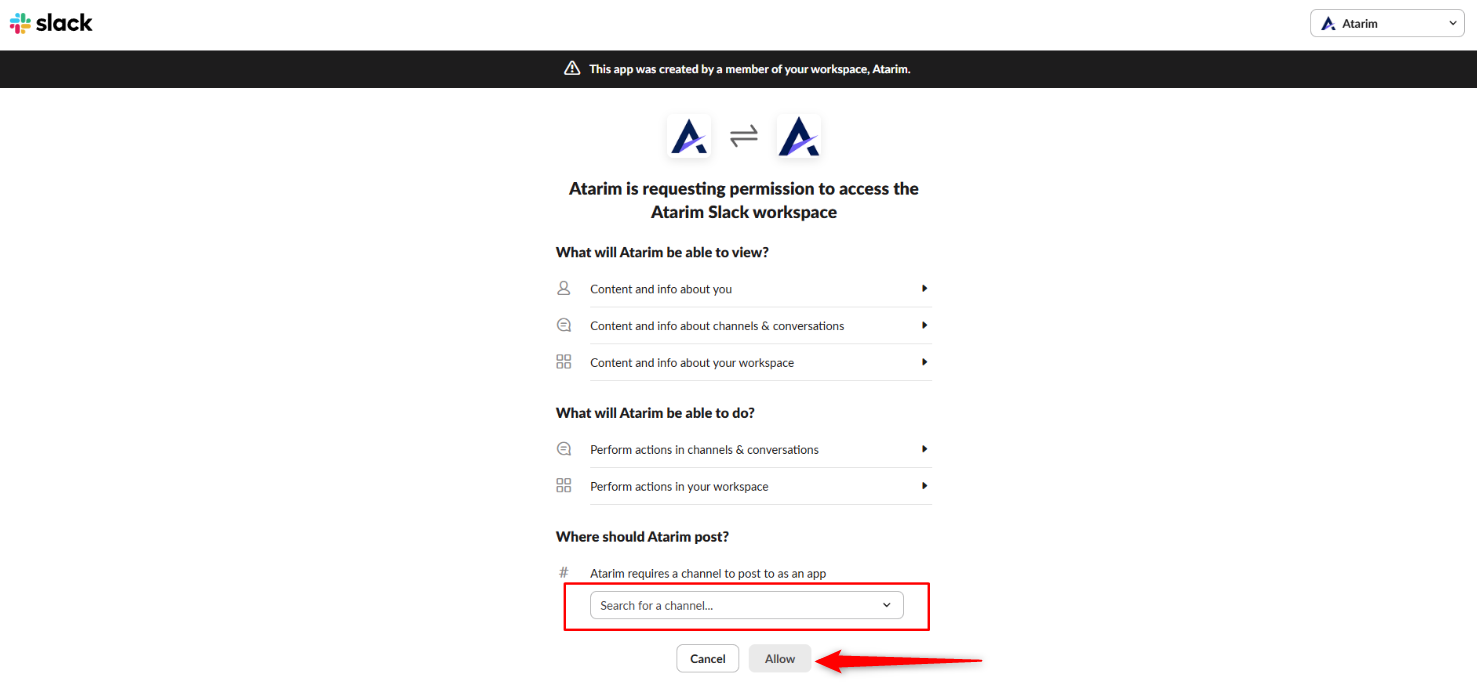
Tip: If you need to change the Slack channel later, revisit the integration settings to make adjustments.
2. Approve App in Slack (if needed)
Description:
Some Slack workspaces require app approval before installation. Here’s how to unblock it.
Instructions:
Open your Slack workspace and access the Tools menu.
- Select Tools & Settings and click Manage Apps to view the apps in your workspace.
- Go to App Management Settings and click Edit.
- Disable the Require Approved Apps option.
- Choose Only Allow Pre-Approved Apps to restrict unverified app installations.
- Save your settings by clicking the Save button.
Or
- Visit: https://ancillary-proxy-staging.atarimworker.dev?url=https%3A%2F%2Fyourworkspacename.slack.com%2Fapps%2Fmanage%2Fsettings
- Disable the “Require App Approval” setting
- Retry the installation from Atarim

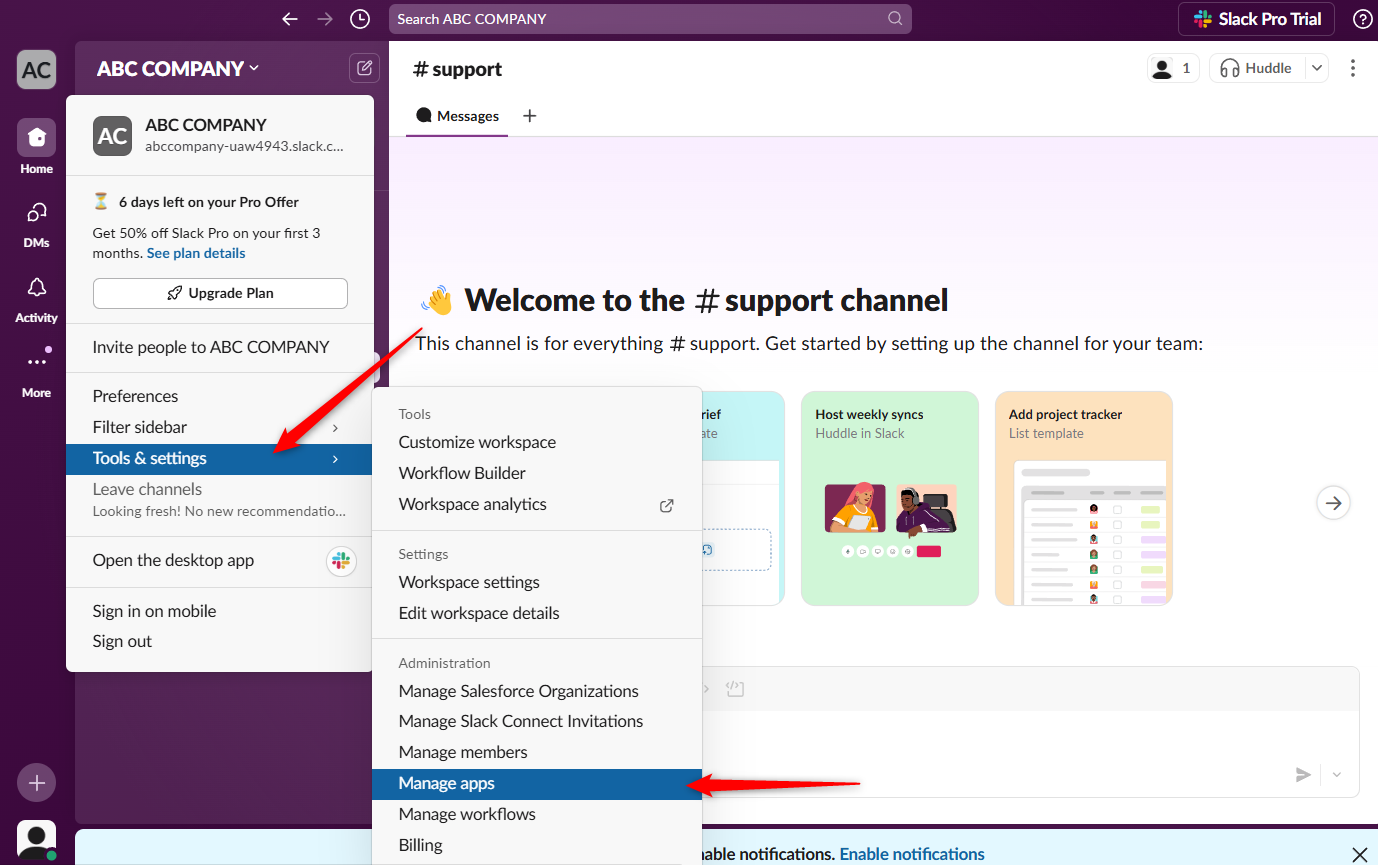
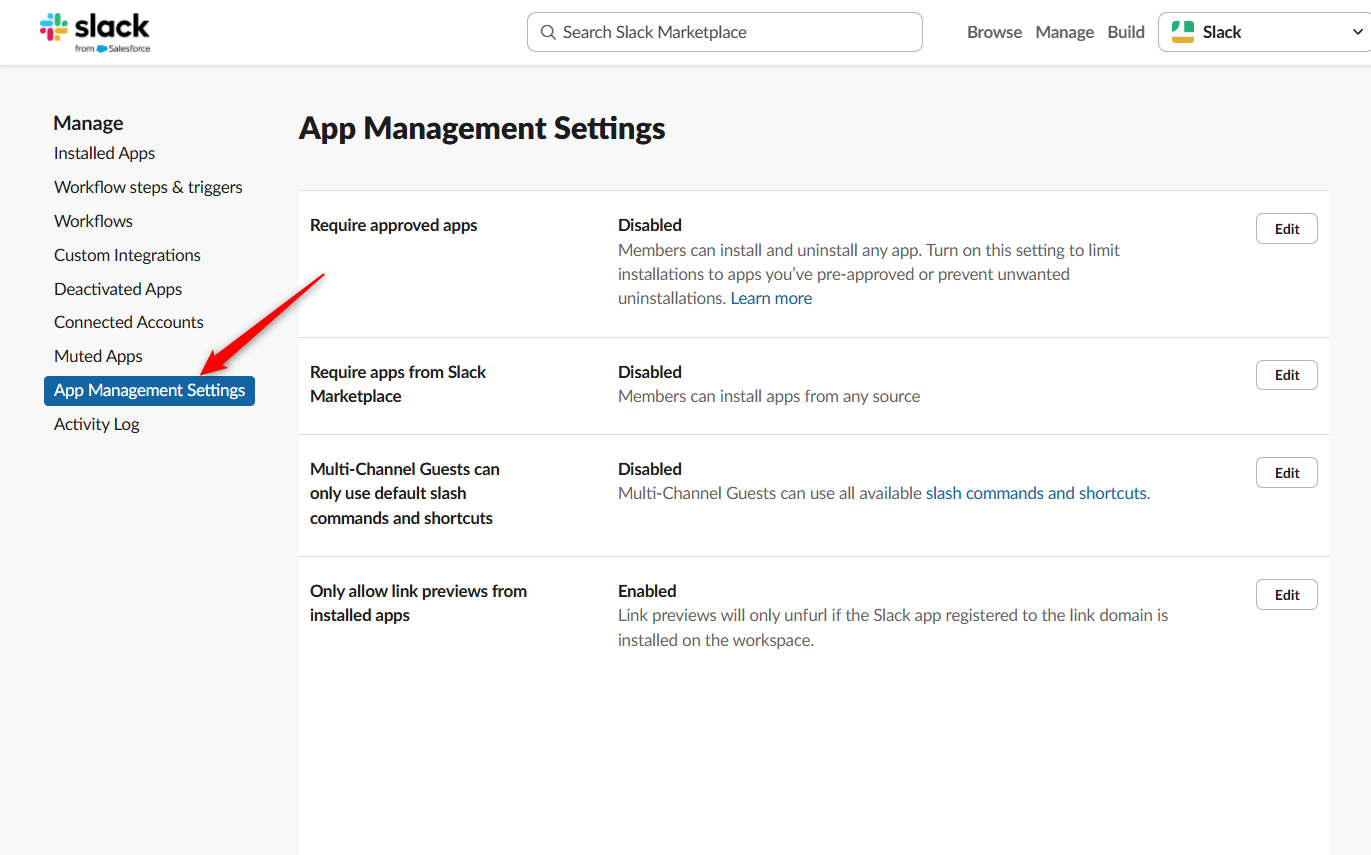
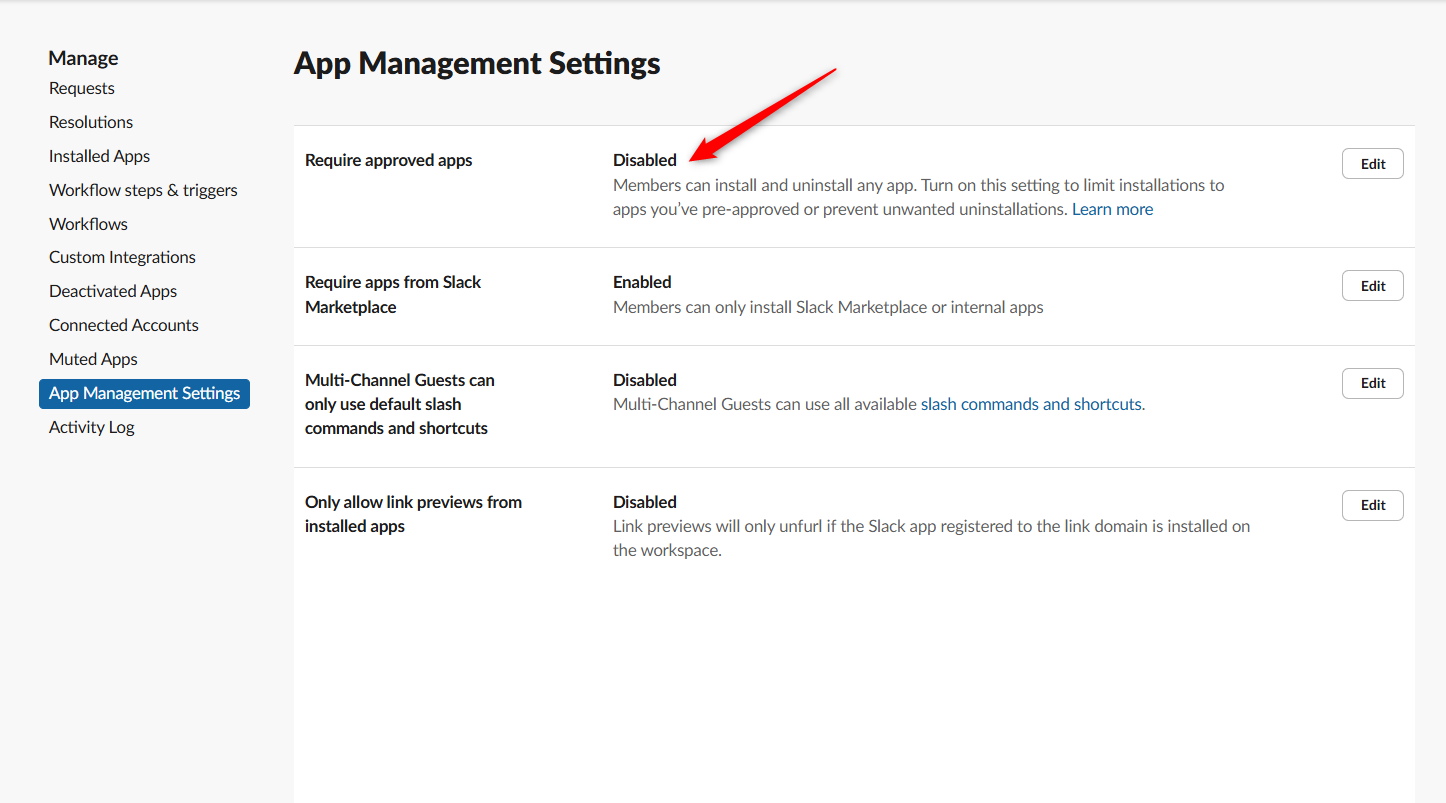
3. Add Atarim to Other Slack Channels
Description:
Manually add Atarim to other channels where you want to perform task actions.
Instructions:
- Opening the Slack channel of your choice
- Clicking the user icon in the top-right
- Selecting the Integrations tab
- Clicking Add an App
- Searching for Atarim and clicking Add
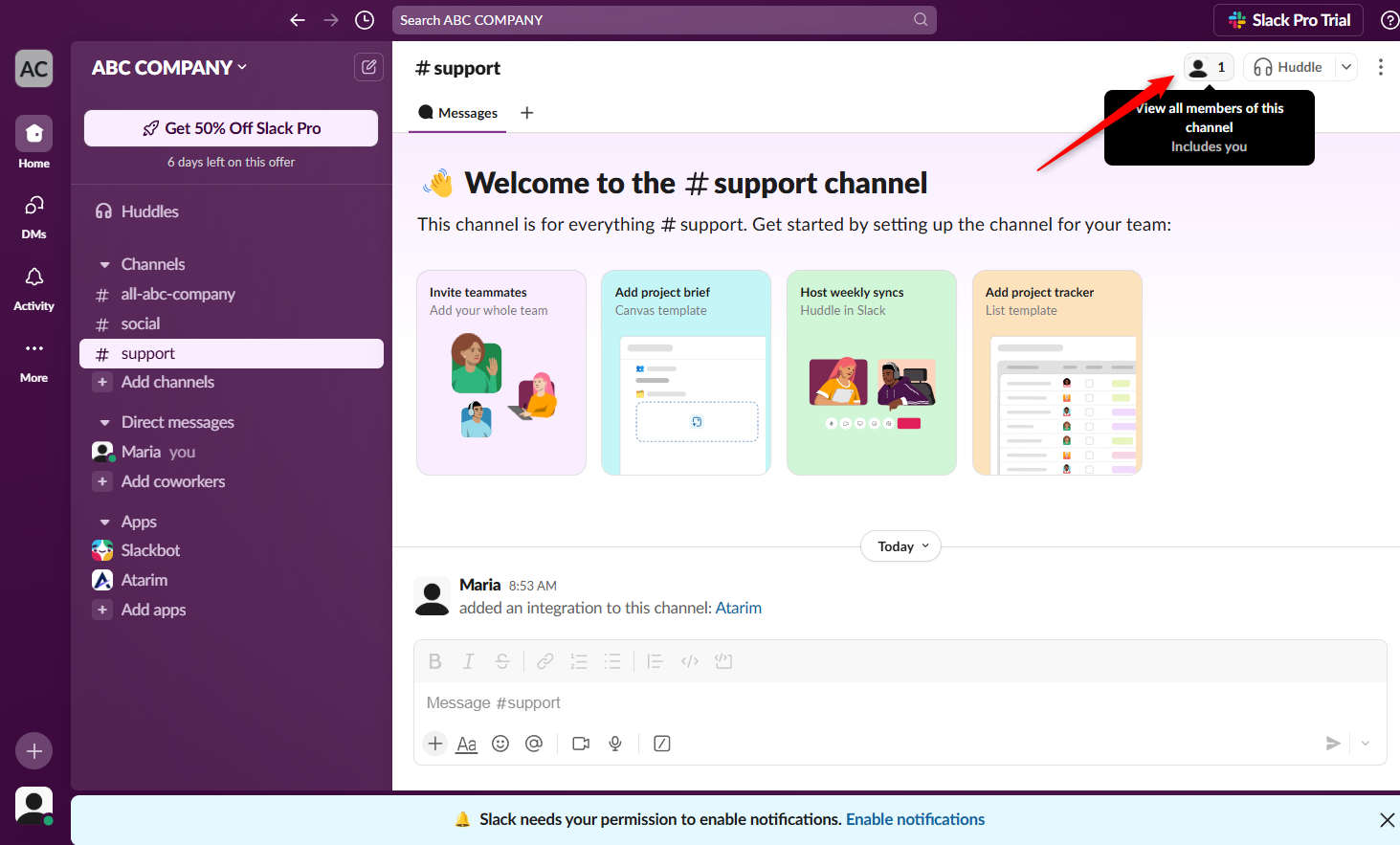
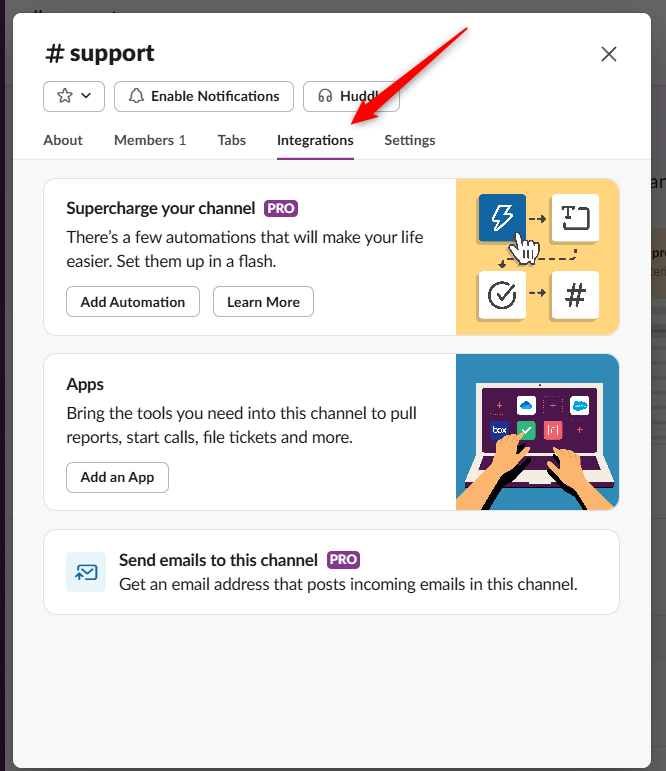
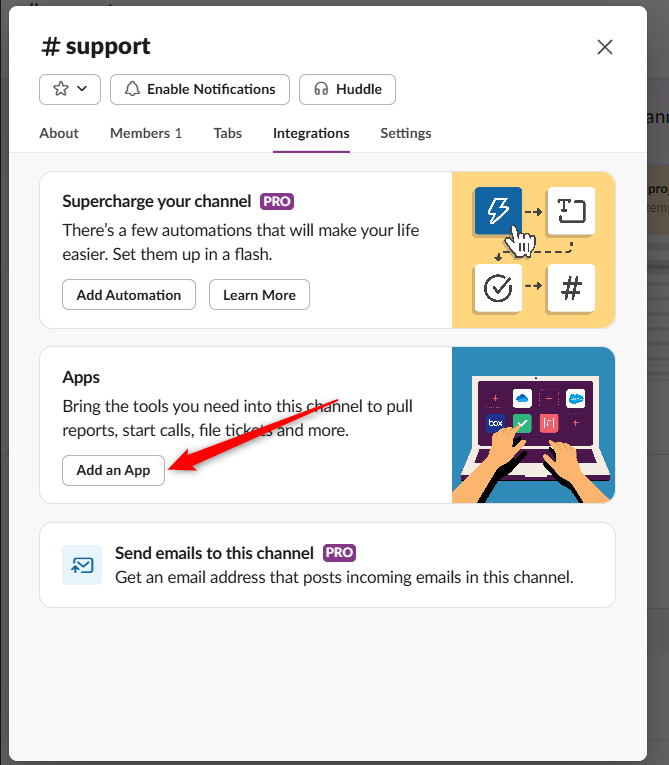
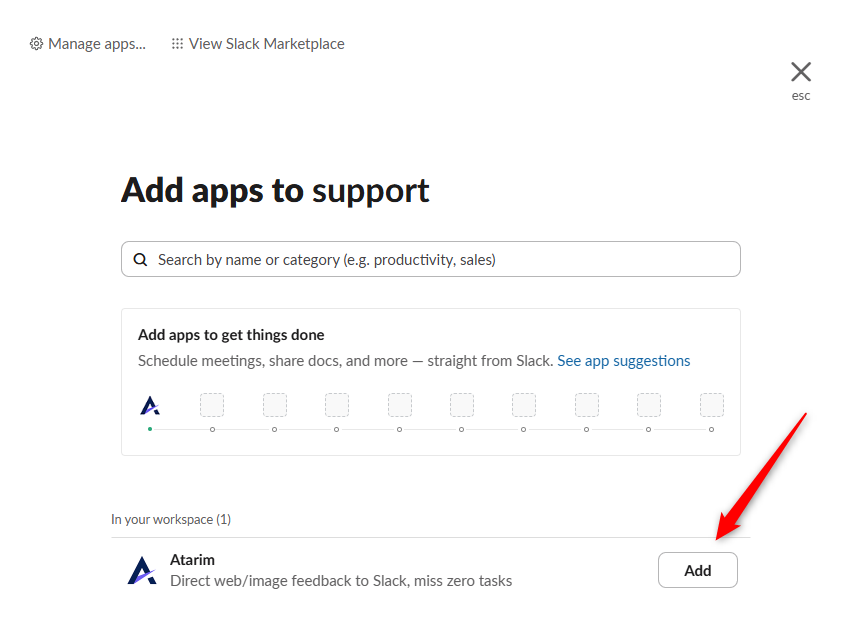
4. Customize Task Notifications in Slack
Description:
Control which task events are posted to Slack.
Instructions:
- Go to Settings – Integrations – Slack inside Atarim
- Use the toggles to choose which task events (e.g., task created, comment added) should post in Slack
- Save your preferences
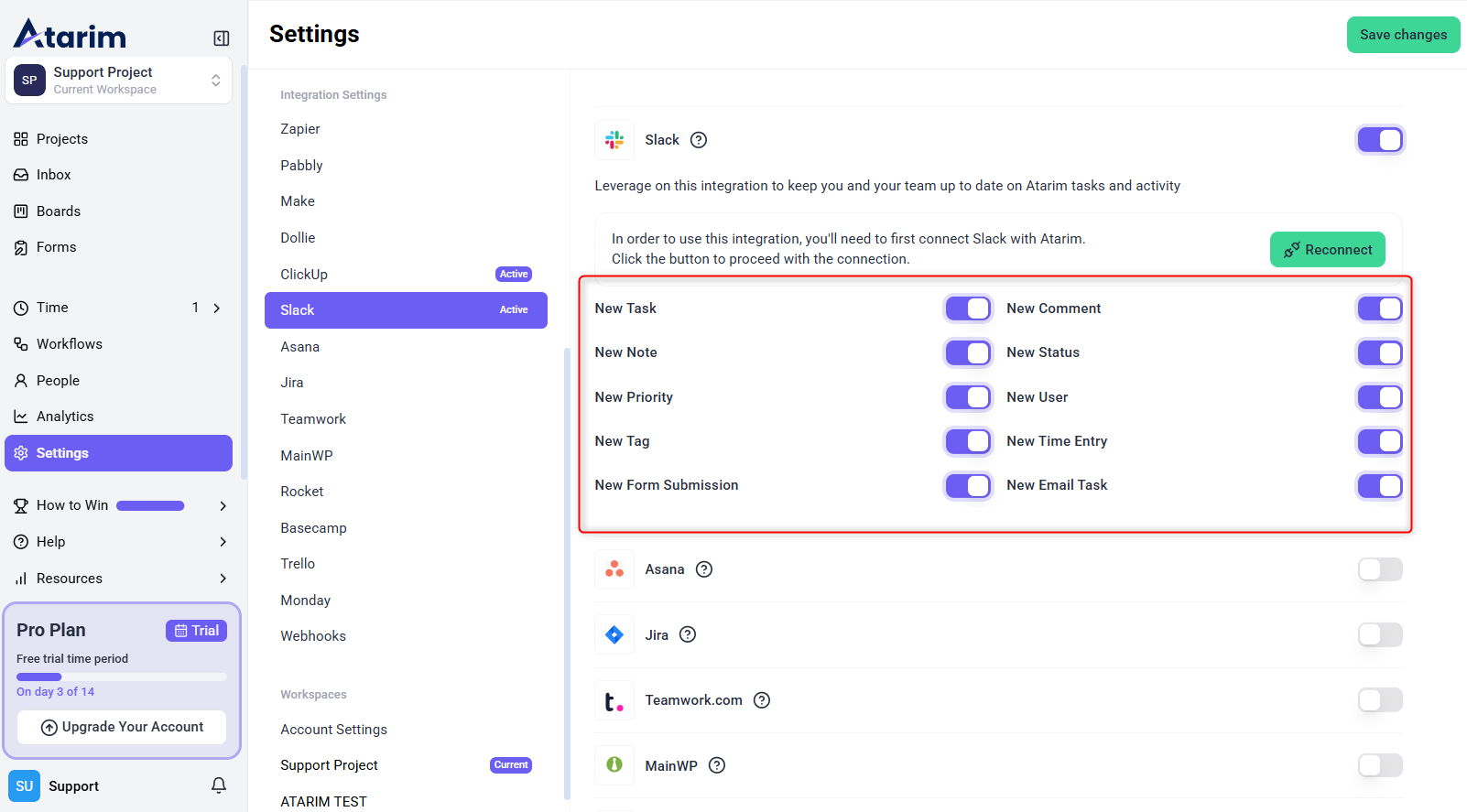
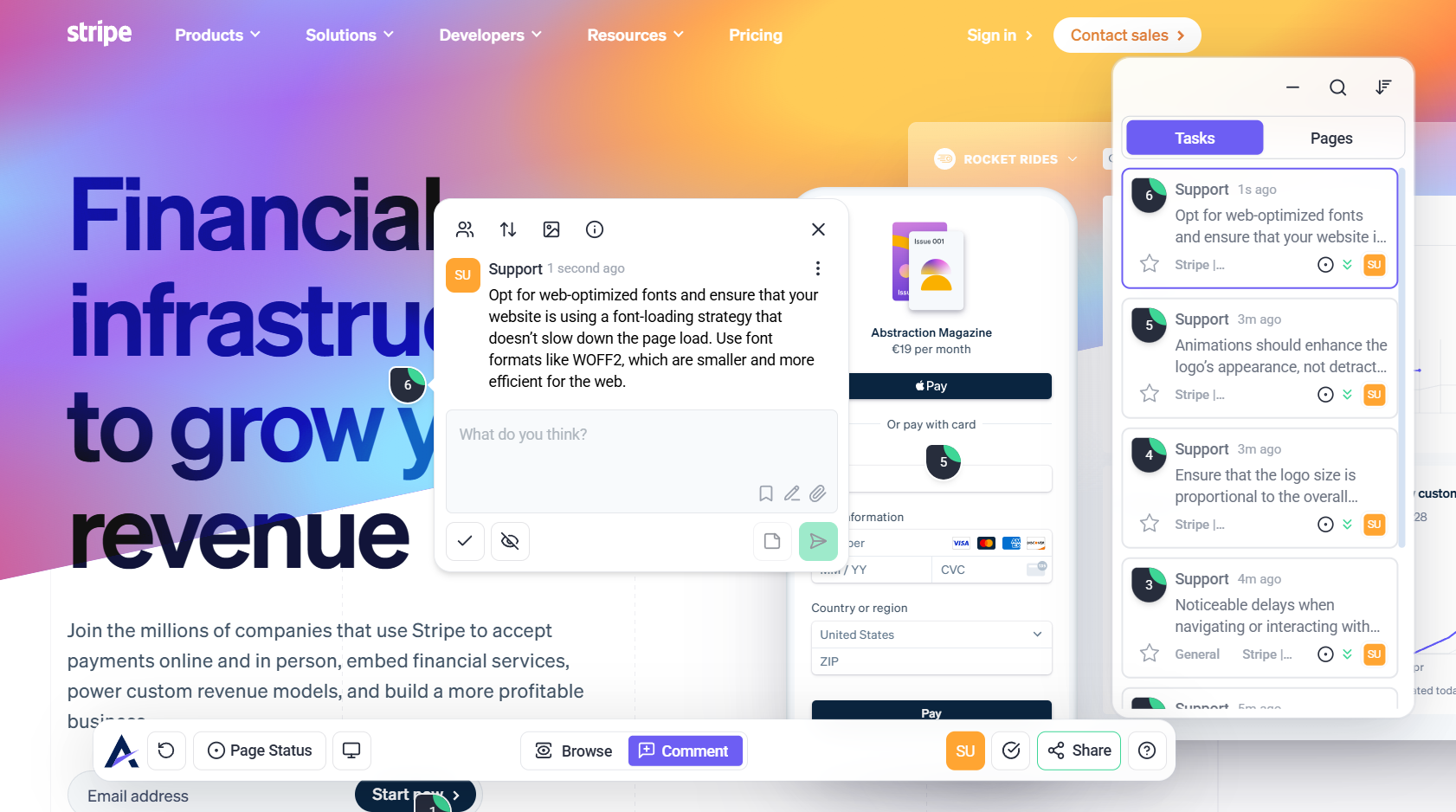
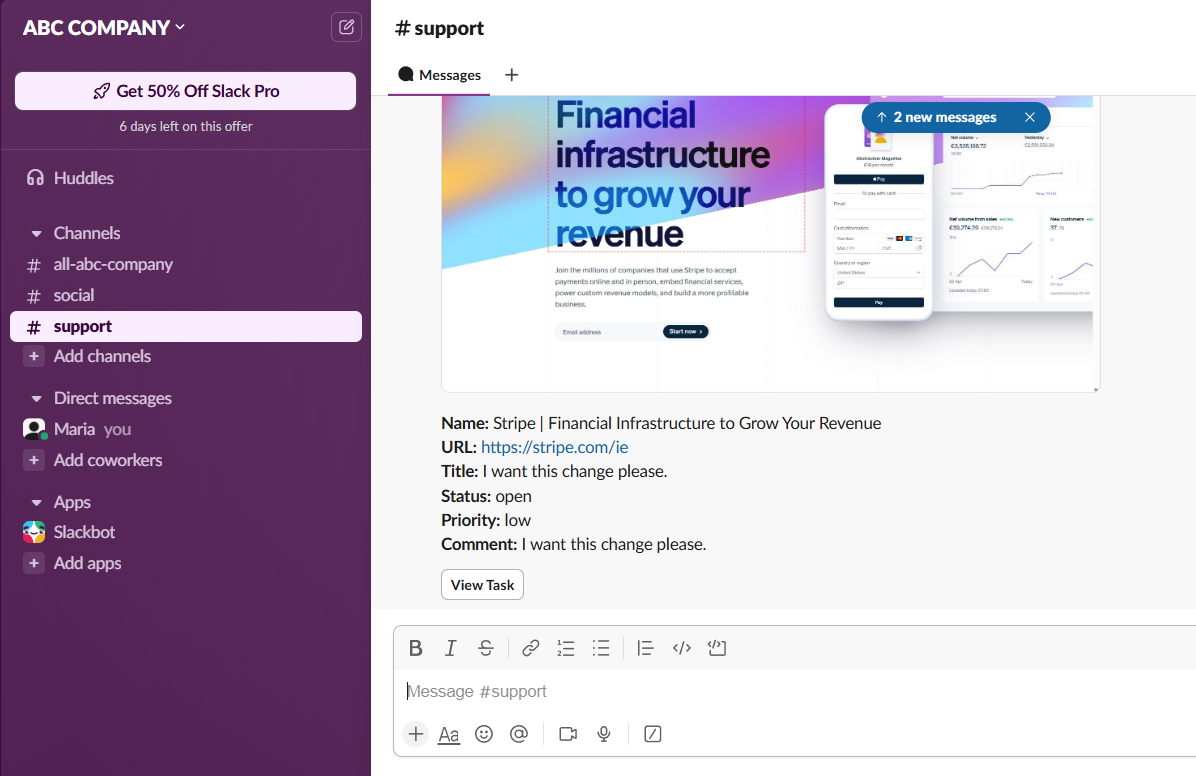
Example: When a task is created on a website, Slack will show a message with the task name, status, and a link to view it.
5. Perform Task Actions in Slack
Description:
You can trigger task workflows directly from Slack messages.
A. Action Menu (Message-Based Commands)
- Add Atarim to your Slack channel
- Type
show atarim menu - Select from options like:
- Create Task
- Change Task Status
- Add Task Comment
- Change Priority
- Tag Task
- Fill out the form and click Submit
- A success message and link will appear in Slack
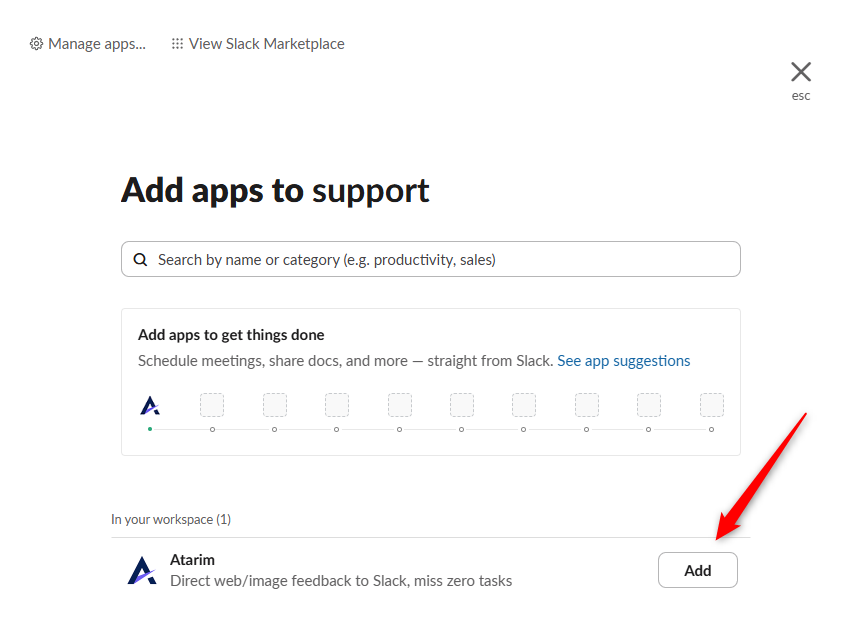
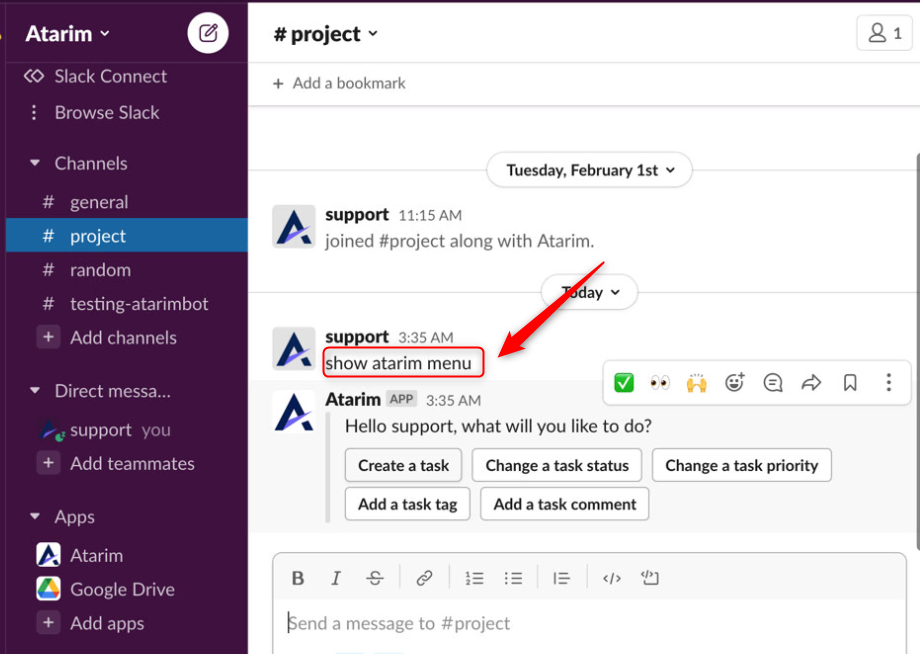
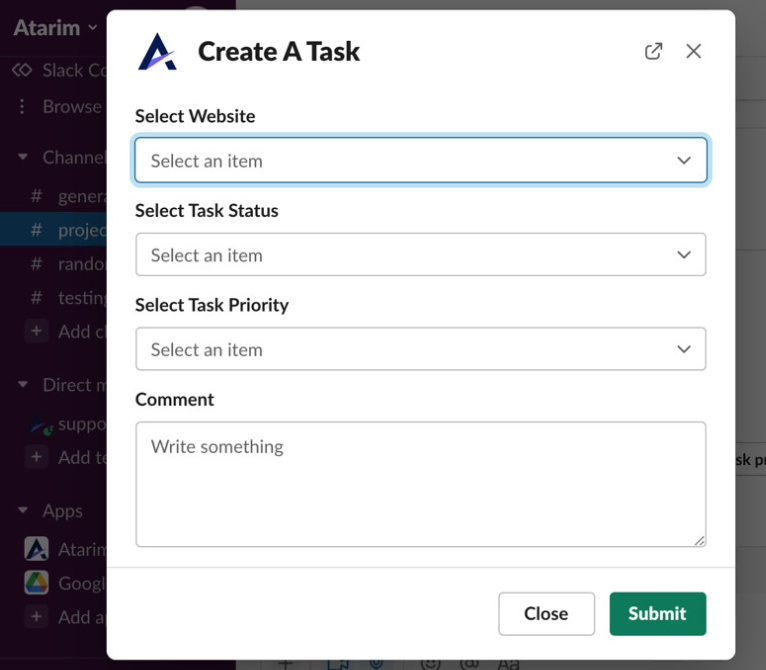
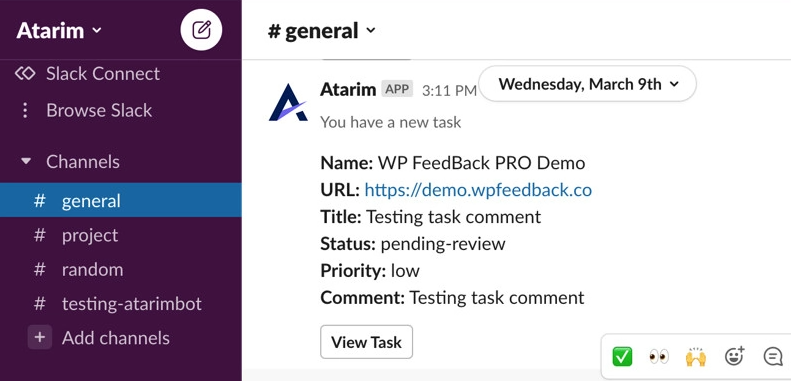
Note: Atarim does not support task creation from Slack message comments.
B. Use Slash Commands
Description: Slash commands in Slack begin with a / and allow users to perform actions by triggering apps directly from the message input field. Atarim supports several powerful slash commands designed to save time and simplify task workflows.
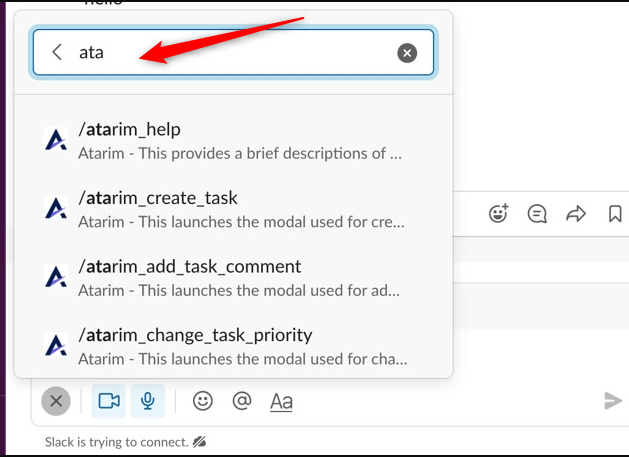
Note: Commands must be used in a Slack channel where the Atarim app is already installed.
Tip: Type /ata in any message field to view all available Atarim command suggestions.
View All Available Commands
To see the complete list of slash commands:
- Go to a Slack channel where Atarim is active
- Type
/atarim_helpand press Enter - The app will respond with a help message listing all available commands and what they do
Available Slash Commands Include:
/atarim_create_task– Create a new general task/atarim_change_task_status– Update the status of an existing task/atarim_add_comment– Add a comment to a task/atarim_tag_task– Apply a tag to a task
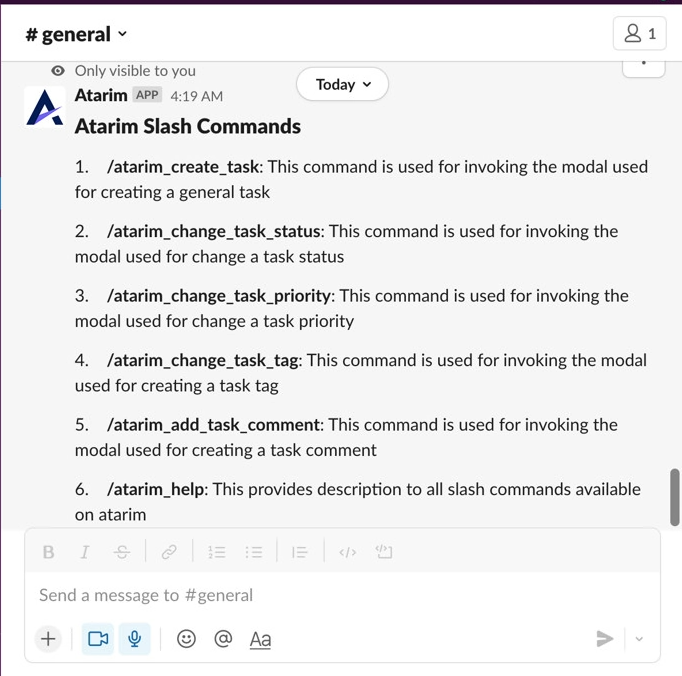
Note: The available list may evolve over time—always check /atarim_help for the latest updates.
Recommendation: Pin the help message or save it as a reference for your team.
Example: Changing a Task Status
Follow these steps to use /atarim_change_task_status:
- In the Slack channel, type
/atarim_change_task_statusand press Enter - Atarim will prompt you with a form to select the website containing the task
- Choose the correct website and click Next
- In the next form:
- Select the specific task
- Choose the new status
- Click Submit
You will immediately receive a confirmation message in Slack that the task status has been updated.
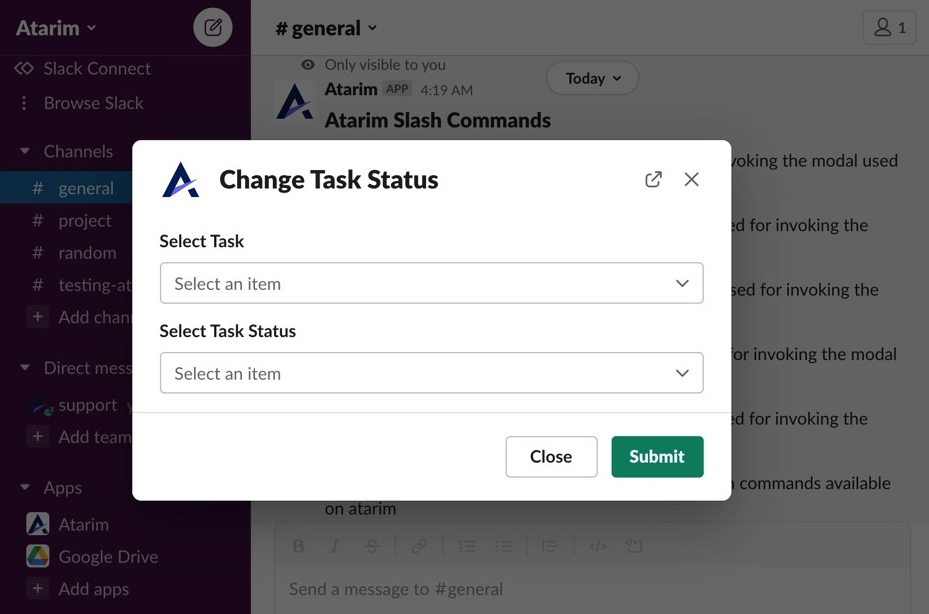

Tip: Use this command to manage task flow without needing to switch tabs or log in to the Atarim UI.
Note: This change is reflected in real-time in both Slack and your Atarim dashboard.
FAQs
Only internal users with both Slack and Atarim access can perform actions. Clients must use the Atarim platform directly.
Yes. Just return to Atarim – Integrations – Slack and update your preferences.
You can manually add Atarim to additional channels for interactions, but only one primary channel will receive automated notifications.
Tips & Tricks
- Use dedicated channels per project for more organized task updates
- Pin the /atarim_help command for team visibility
- Only enable critical notifications to keep Slack uncluttered
- Add Atarim to any Slack channel (not just the one you connected during setup)
- Set up Slack + Atarim during onboarding to streamline adoption for new teams

