Understanding User Roles and Permissions in Atarim
Learn how Atarim’s role-based permissions ensure the right people have the right access across your projects.
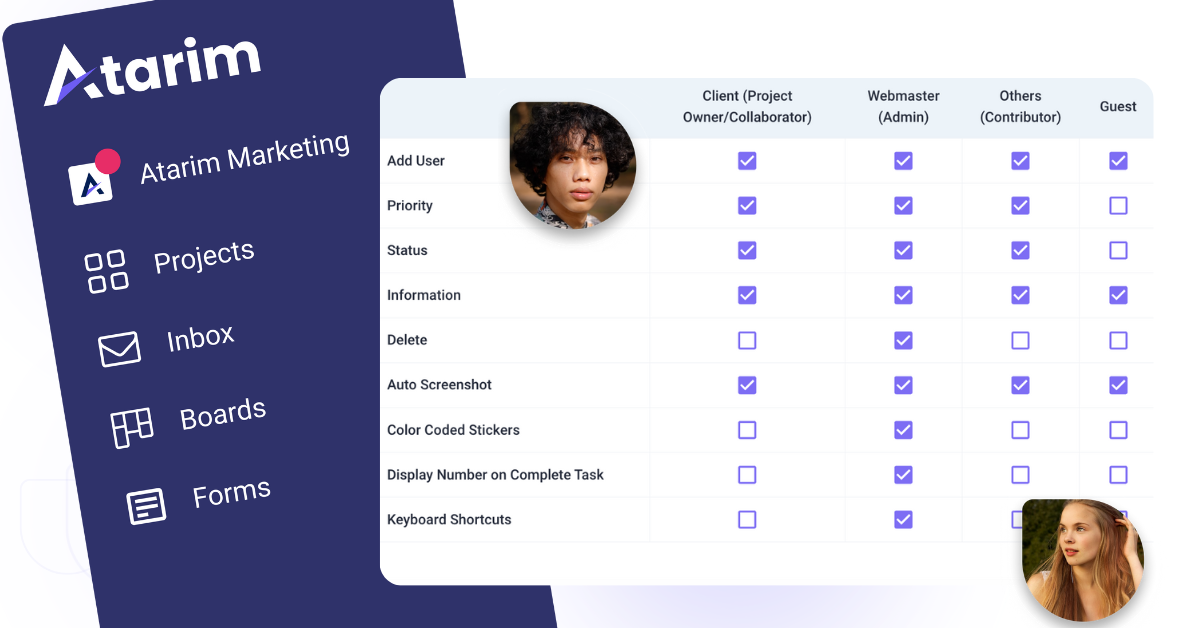
Relevant For
- Project Managers
- Team Members
Prerequisites
- Access to Atarim Admin Dashboard with Administrator permission to manage user roles and settings.
Step-by-Step Guide
1. Overview of Roles in Atarim
Below is a breakdown of the main user roles available in Atarim and their capabilities:
| Permission | Administrator | Contributor | Collaborator | Guest | Best For | Notes |
|---|---|---|---|---|---|---|
| Access All Projects | ✔️ | ❌ | ❌ | ❌ | This level of access is ideal for project managers or team leads who need visibility across all ongoing projects and company-wide operations. | Users with this permission can view and manage every project in the system, including those they are not directly assigned to. |
| Access Assigned Projects | ✔️ | ✔️ | ✔️ | ✔️ | Suited for team members, external collaborators, or clients who only need to work on specific projects assigned to them. | Users will not see projects outside of those they are added to, maintaining a focused and streamlined workspace. |
| Manage Global Settings | ✔️ | ❌ | ❌ | ❌ | Recommended for administrators who are responsible for setting up and maintaining system-wide configurations. | This permission provides control over platform-wide settings such as integrations, user roles, and company preferences. |
| Create and Manage Projects | ✔️ | ✔️ | ❌ | ❌ | Perfect for team leaders and project owners who are responsible for initiating, organizing, and overseeing project execution. | Only users with this access can launch new projects and manage key project settings and assignments. |
| Create Tasks | ✔️ | ✔️ | ✔️ | ✔️ (if allowed) | This permission is useful for anyone actively participating in a project, including internal members and some external users. | Guests may be restricted based on how their permissions are configured, but others can freely create tasks related to their projects. |
| Comment and Provide Feedback | ✔️ | ✔️ | ✔️ | ✔️ | Intended for all users involved in a project to enable collaborative discussions and real-time feedback. | Comments are essential for maintaining open communication and transparency on tasks, designs, and project progress. |
| Invite Users | ✔️ | ✔️ | ❌ | ❌ | Designed for administrators or team leads who are responsible for growing the team or adding collaborators as needed. | Only users with elevated roles can invite new members to maintain system security and structure. |
| Access Inbox and Boards | ✔️ | ✔️ | ❌ | ❌ | Essential for contributors and administrators managing day-to-day workflows, messages, and task boards. | Allows users to collaborate more efficiently through organized boards and centralized communication tools. |
| Receive Email Notifications | ✔️ | ✔️ | ✔️ | ❌ | Best for team members who need to stay informed about updates, changes, or mentions within their projects. | Email alerts help ensure important updates are not missed, although guests are excluded to avoid unnecessary communication. |
| Dashboard Access | ✔️ | ✔️ | ❌ | ❌ | Useful for internal users who analyze performance metrics, monitor progress, and make data-driven decisions. | Dashboards show real-time data insights but are restricted from users with limited access for confidentiality and clarity. |
Tip: Collaborators are ideal for external partners or clients who need to participate in feedback without accessing internal dashboards.
2. Customizing Permissions Globally
Atarim provides flexibility to set permissions globally across all projects. This can be done via the Settings menu, where administrators can configure what tools and options each role has access to throughout the platform. This applies only to the Visual Collaboration interface, not the rest of the dashboard.
Instructions:
- From the Dashboard, go to Settings and select User Permissions.
- You will find a permissions table to modify.
- Enable or disable permissions for various tools such as changing task statuses, updating priorities, changing statuses, and more.
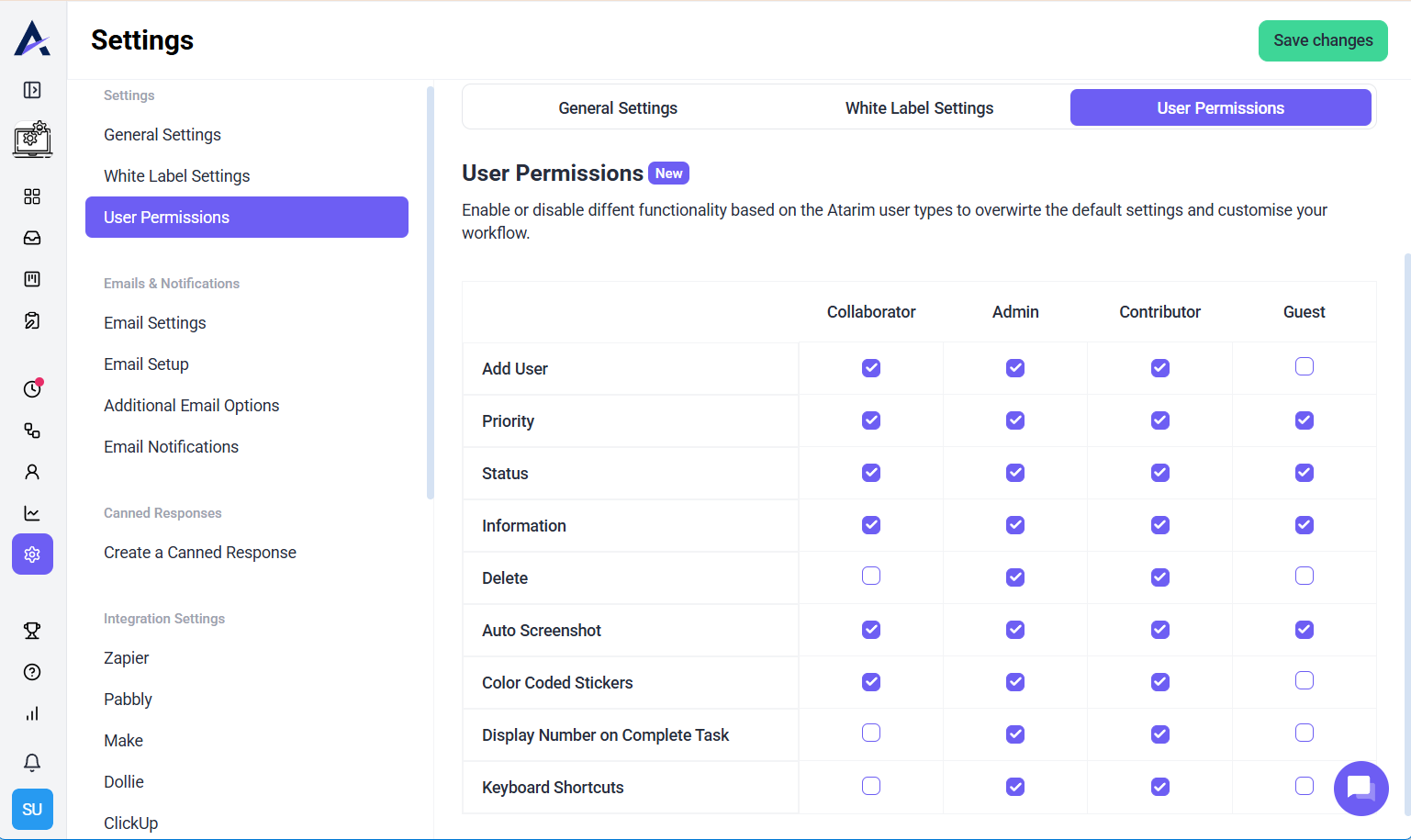
Note: Ensure minimal permissions for external collaborators to maintain project security.
3. Customizing Project-Specific Permissions
For more granular control, you can disable global permissions and assign role-specific permissions per project.
Instructions:
- Access the Project Settings from the project’s card on the Projects screen.
- Disable the Global Settings toggle.
- Adjust role-specific permissions for the selected project, including tools available to each user type (Administrator, Contributor, Collaborator, Guest).
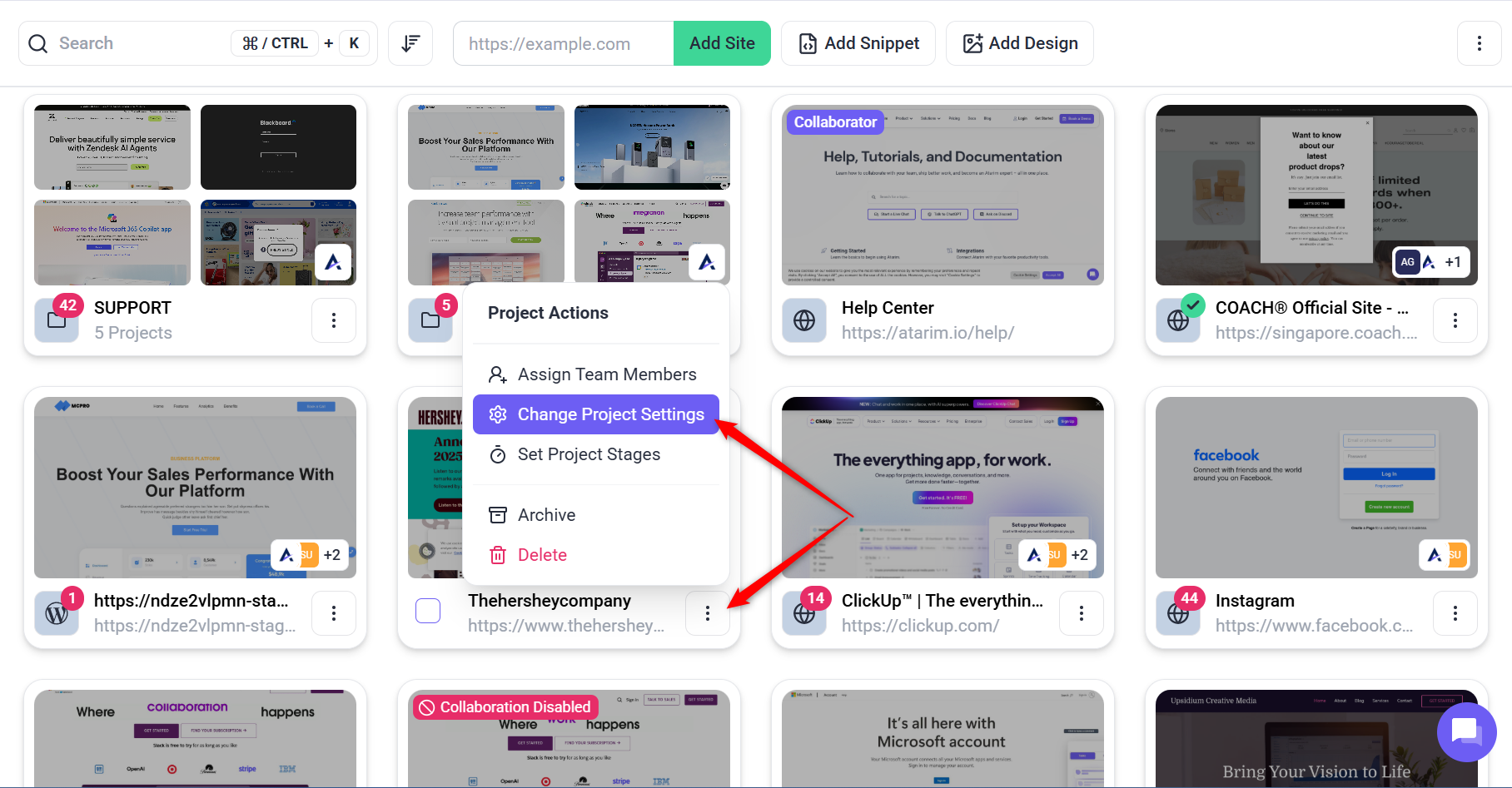
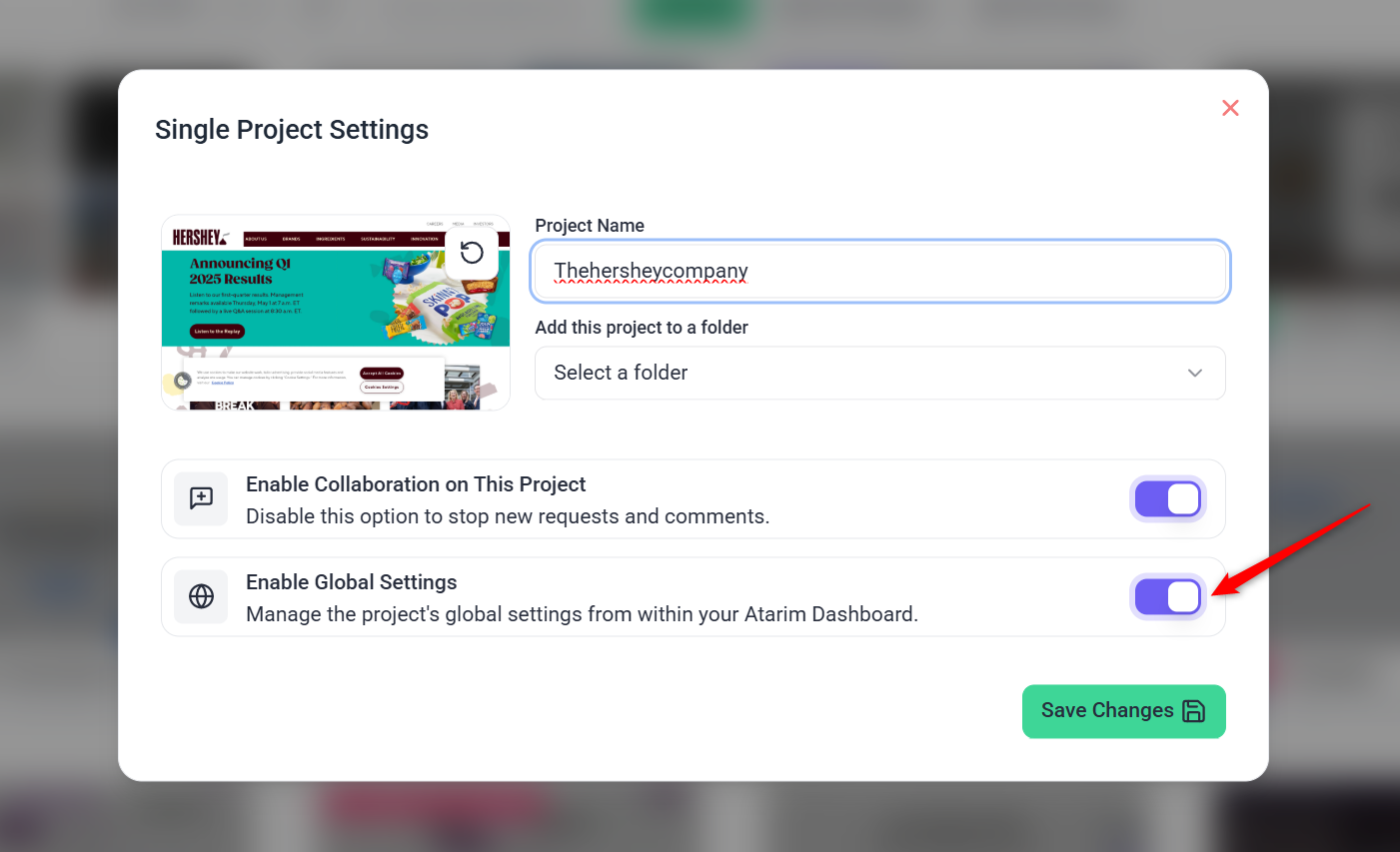
Note: Disabling global permissions allows you to create highly tailored access controls for sensitive or unique projects.
FAQs
Yes, user roles can be updated at any time. Go to the User Management section of the dashboard and change their assigned role.
By default, Collaborators will not see any tasks marked as “Internal Tasks.” Use project-specific permissions to limit what Collaborators can see and do or grant access to different feedback tools.
A Collaborator is a registered user who can participate in visual feedback, while a Guest can contribute to a project without registering, based on specific permissions. Since we do not have their email address, Guests will not be notified about new tasks or comments.
Tips & Tricks
- Limit Permissions for Security: Always assign the minimum level of access needed for each role. External users, such as Collaborators and Guests, should have limited permissions to ensure they only access relevant tasks.
- Regularly Review Permissions: As your team grows or project scopes change, regularly audit permissions to ensure only authorized users can access sensitive information.
- Use Collaborators for Feedback: Invite external clients or stakeholders as Collaborators to streamline feedback without giving them access to the project’s management or dashboard.
Common Issues
A Collaborator or Contributor cannot see the tasks or projects they need to work on. Solution: Double-check that the user has been assigned or invited to the correct project.

