The Inbox
A central hub for managing all tasks across your projects in Atarim.
Relevant For
- Project Managers
- Team Members
Prerequisites
- An active Atarim workspace with projects and tasks assigned
- A valid user account with access to the Task Inbox
Step-by-Step Guide
1. Accessing the Task Inbox
Description:
The Task Inbox is where all tasks across all projects are listed for easy management.
Instructions:
- Click on the Inbox tab in the navigation bar.
- By default, you will see tasks from all projects.
- If you want to filter tasks by project, click on the project selector and choose a specific project.
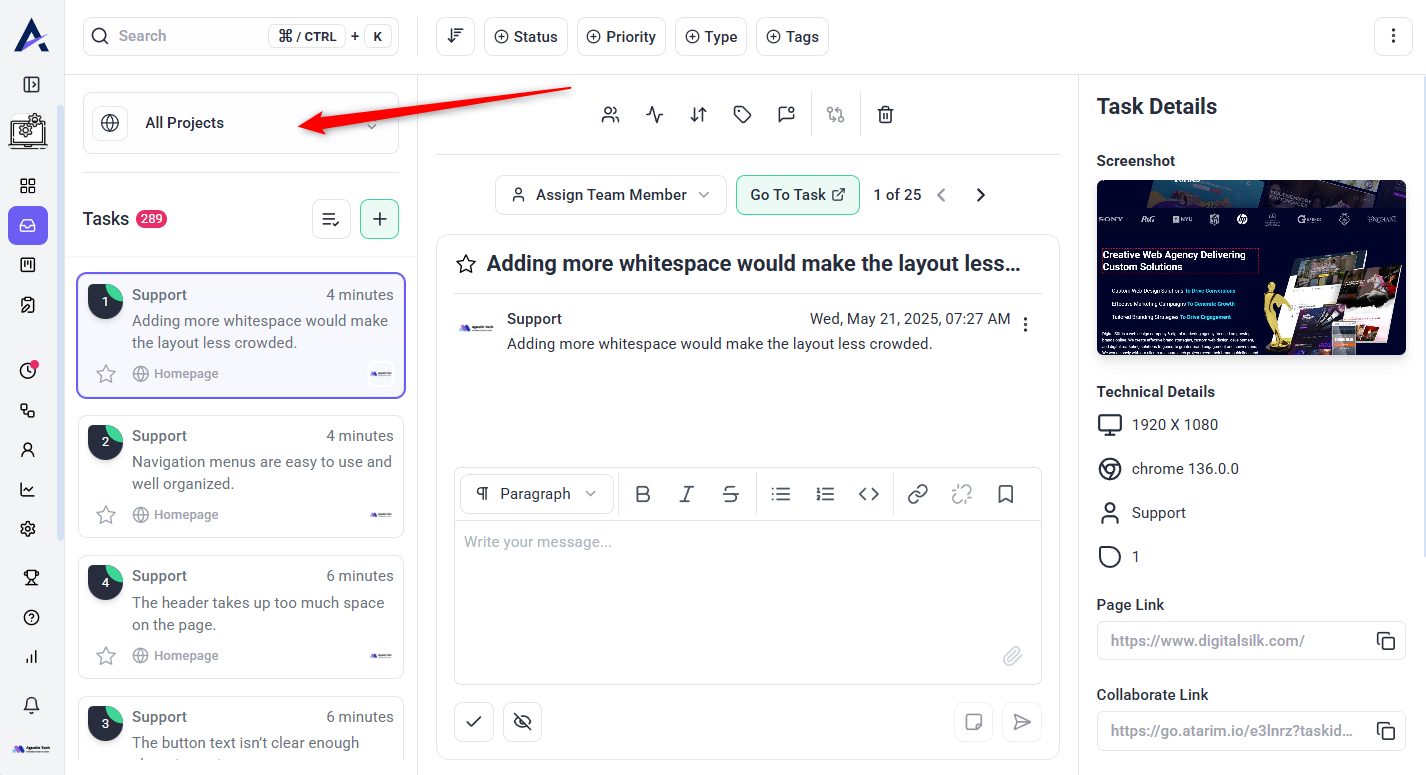
Tip: Use the search bar at the top to quickly locate specific tasks using keywords.
2. Understanding the Task Inbox Layout
The Task Inbox is divided into three main sections:
A. Project Column
- Displays all projects/assets that contain tasks.
- Click on a project to filter and view its tasks.
- You can visit the project site by clicking on the project name.
- WordPress Sites: Clicking will log you in automatically and take you to the front-end (Learn more about autologin here).
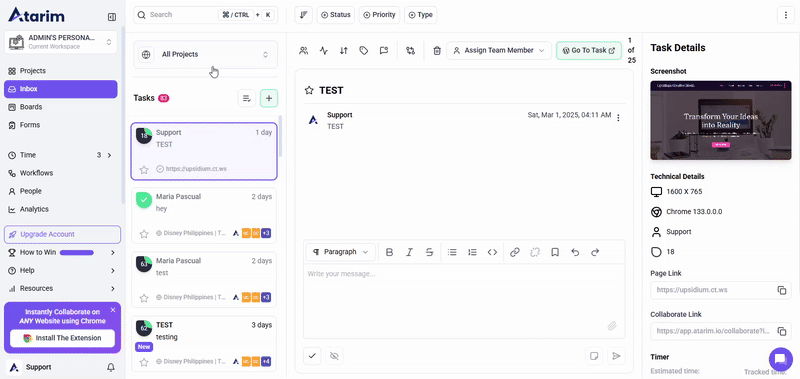
B. Task List Column
- Displays the tasks for the selected project (or all tasks when no project is selected).
- Each task displays:
- The creator’s name
- The creation date
- Task title
- Assigned users
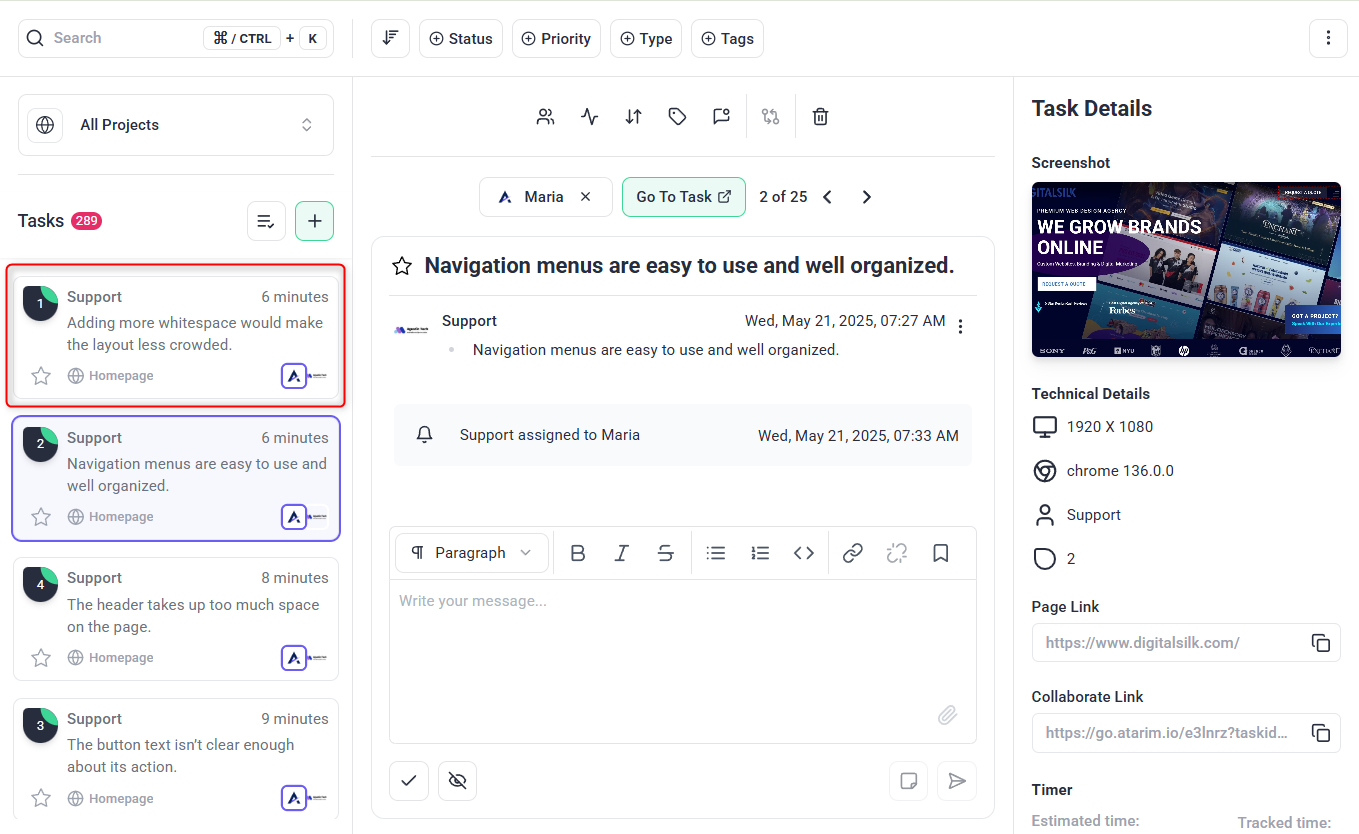
- Task Counter: Displays the total number of tasks (including completed ones).
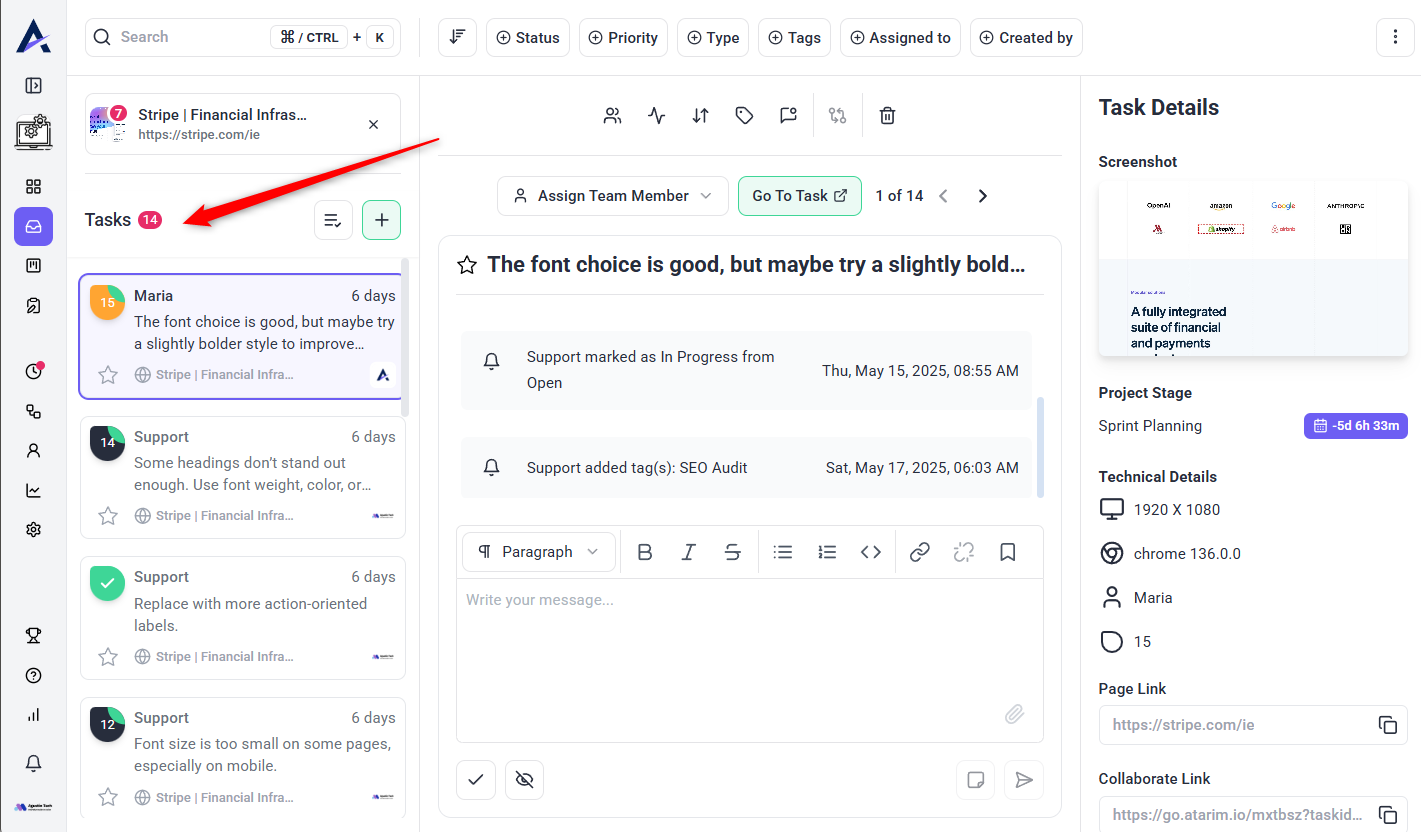
- Sorting & Filtering: Click the sort icon to organize tasks by urgency, status, or type (Learn more about sorting tasks here).
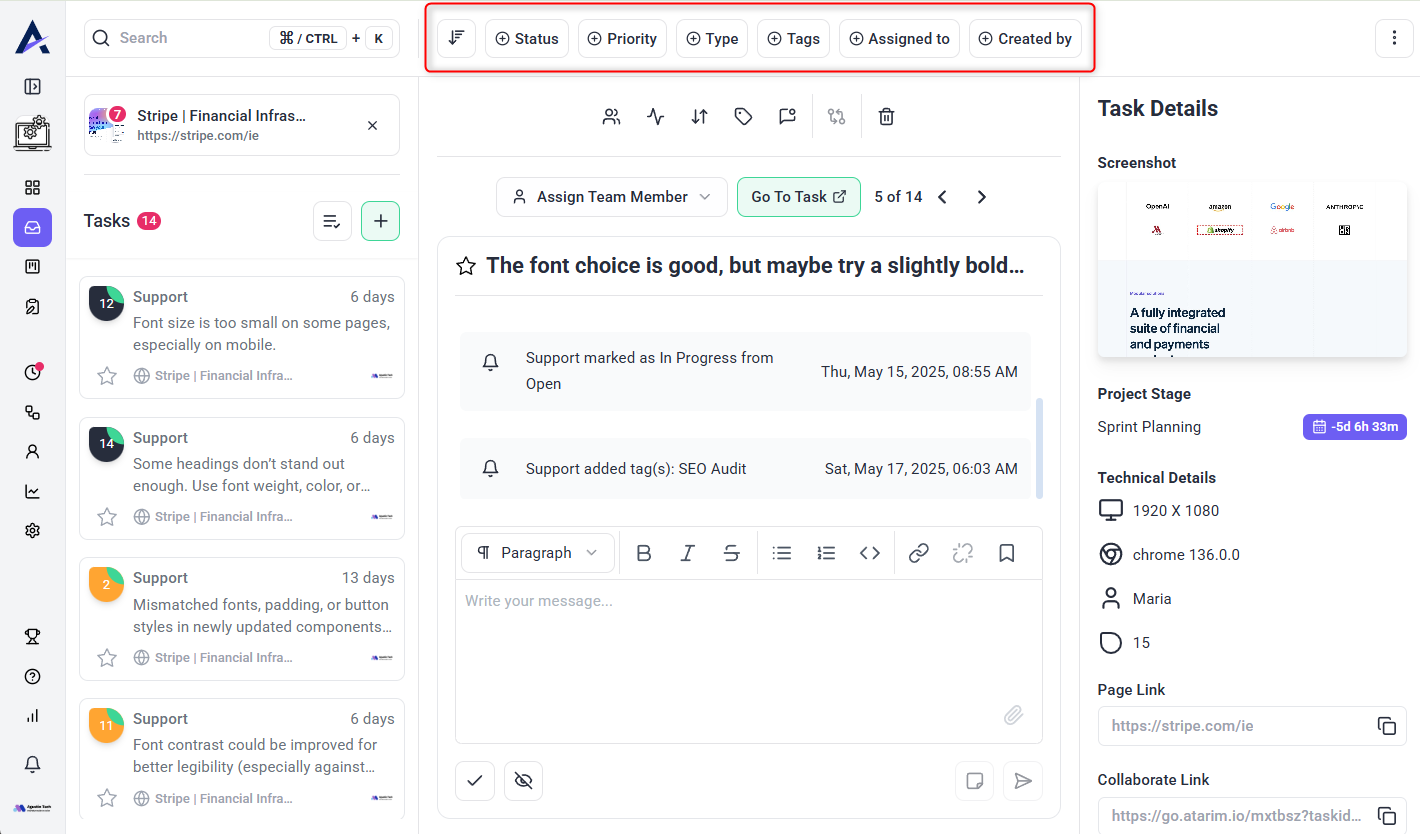
- Creating a Task: Click the + icon to create a new general task.
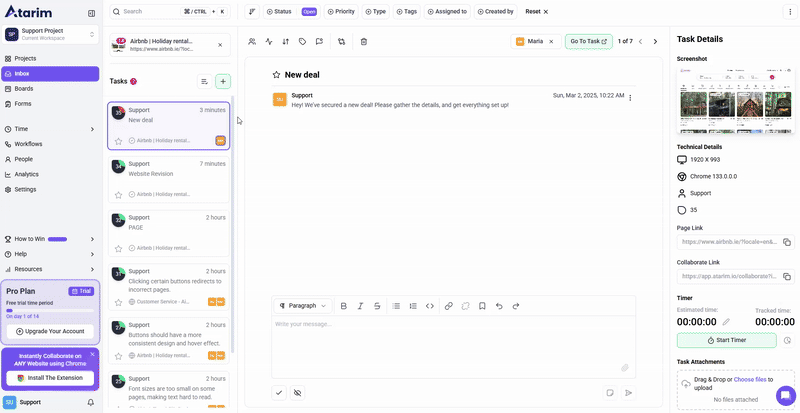
C. Task Feed Column
- Shows details of the currently selected task, including:
- Task title
- The website it’s on
- Who created it and when
- Task activity (comments, status updates, urgency changes, time entries, and notes)
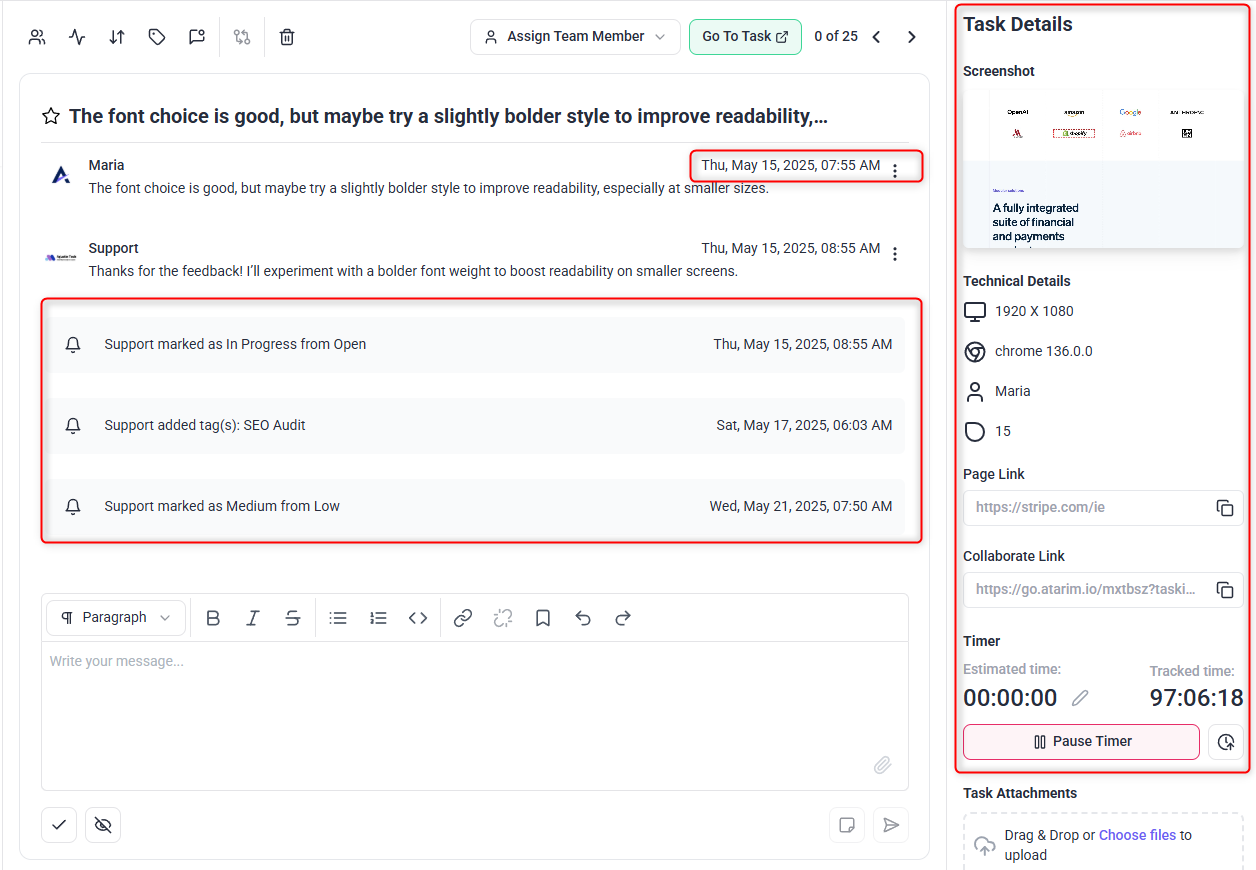
3. Managing Tasks in the Inbox
A. Navigating to a Task’s Location
- Click the “Go To Task” button to jump to the task location on the website.
- If the site is WordPress-based, you will be automatically logged in and redirected to the correct page (Read more about autologin here).

B. Assigning Users
- Click on “Assigned To” inside a task to add or change the assignee.
- The assigned user will be highlighted in the Task List.
- Previously assigned users remain visible, showing task ownership history for accountability.
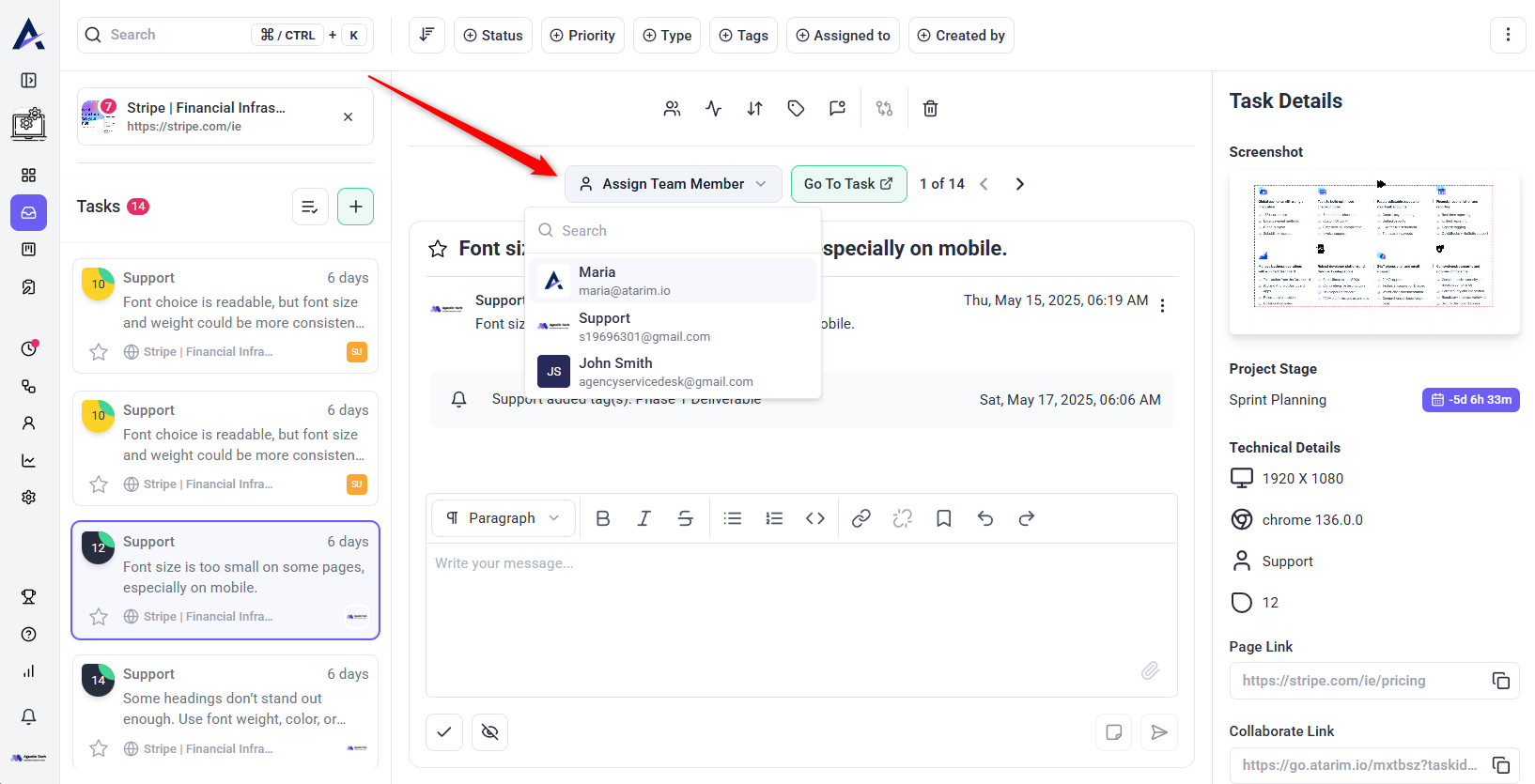
C. Adding Comments, Files & Notes
- Comments: Type inside the text box at the bottom and click Comment to add a message.
- Notes: Click the yellow note icon to leave an internal note (hidden from clients).
- Files: Click the paperclip icon to attach images, PDFs, or ZIP files.
- Downloading Files: Click on an attached file or its download icon to save it locally.
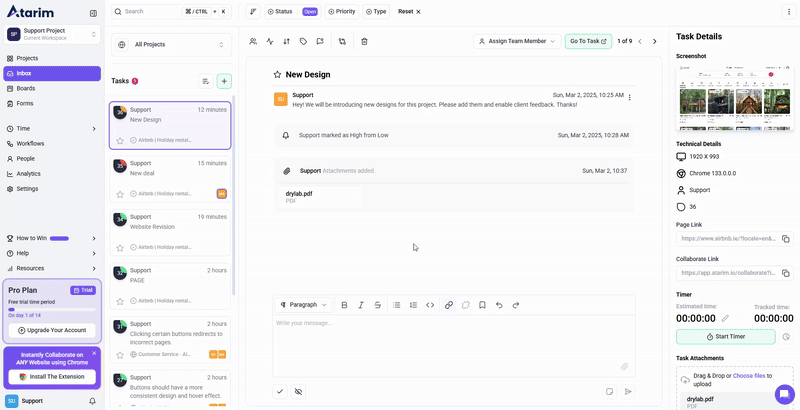
4. Working with Task Attributes
A. Tracking Time
- Click “Add Timer” to log time spent on the selected task.
- View all logged time entries in the Task Feed. (Learn more about time tracking here)
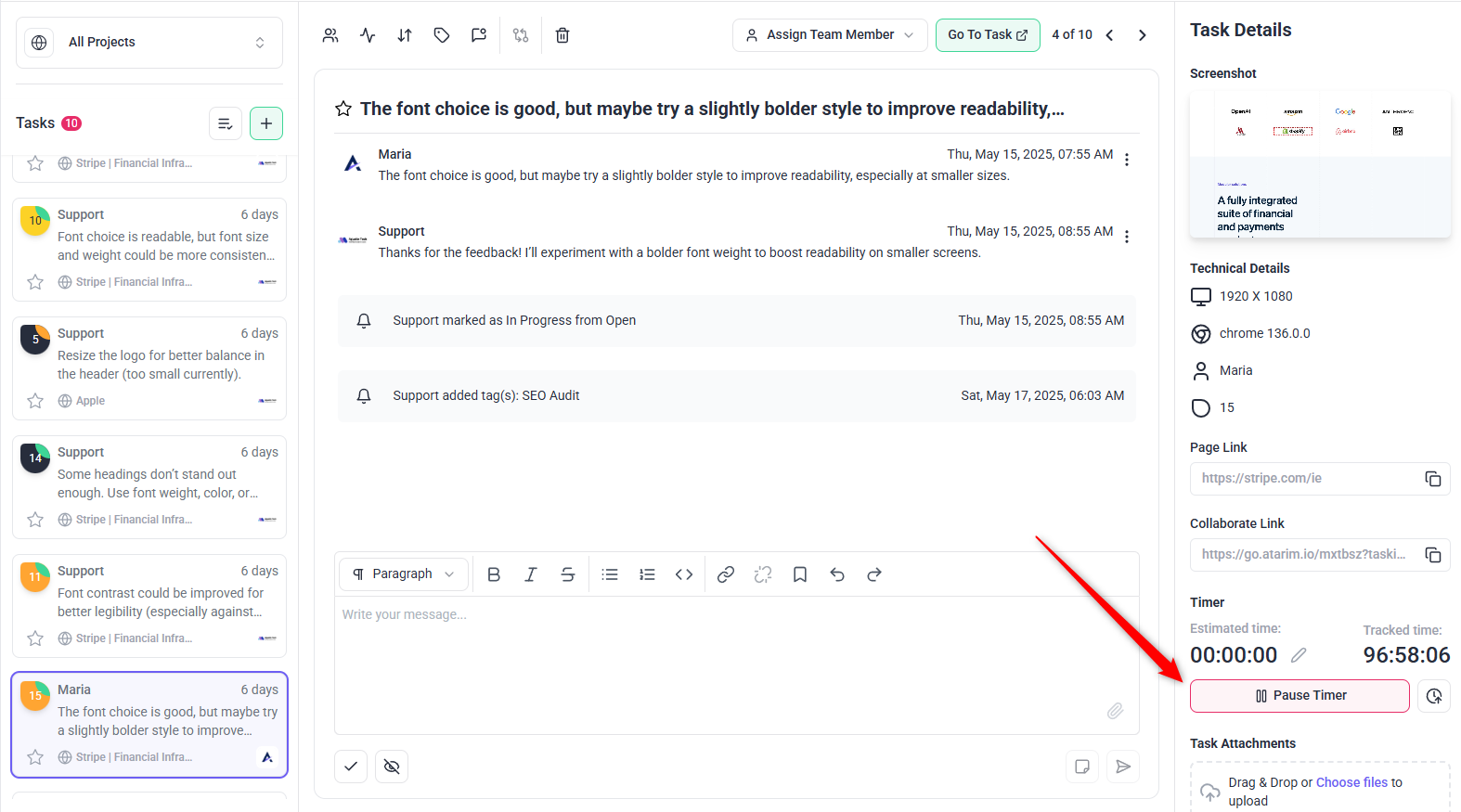
B. Viewing Screenshots & Tech Details
- Each task captures an automated screenshot at creation.
- Useful for debugging when clients report issues you cannot replicate.
- View technical details such as:
- Screen size of the task creator
- Browser used
- Additional debugging information
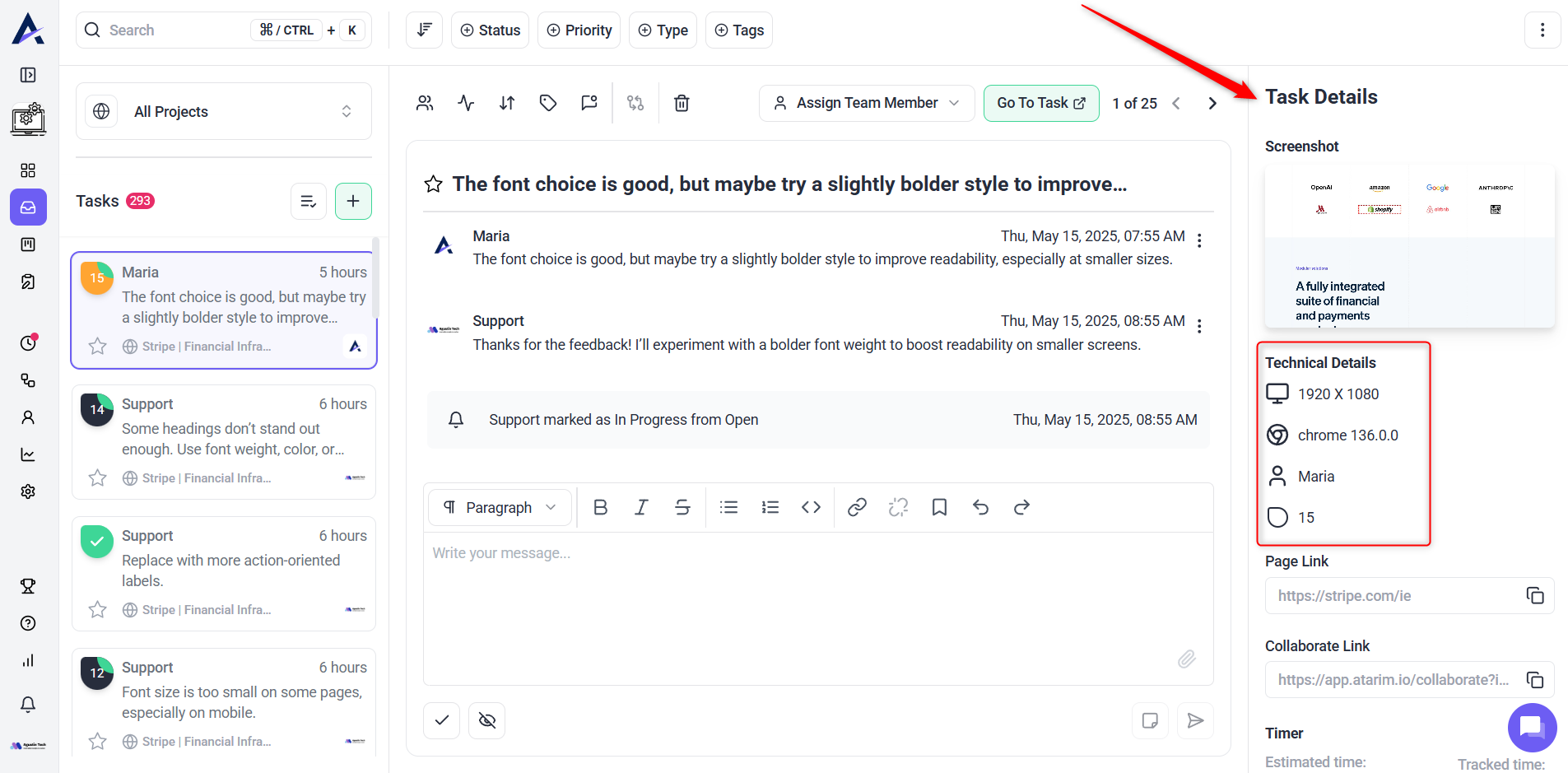
C. Changing Task Status & Urgency
- Click the status dropdown to update a task’s progress (e.g., Open, In Progress, Pending Review, Completed).
- Adjust urgency levels to prioritize critical issues.

D. Using Tags & Notifications
- Add or remove tags to categorize tasks.
- Select users to notify (assigned users are auto-selected).
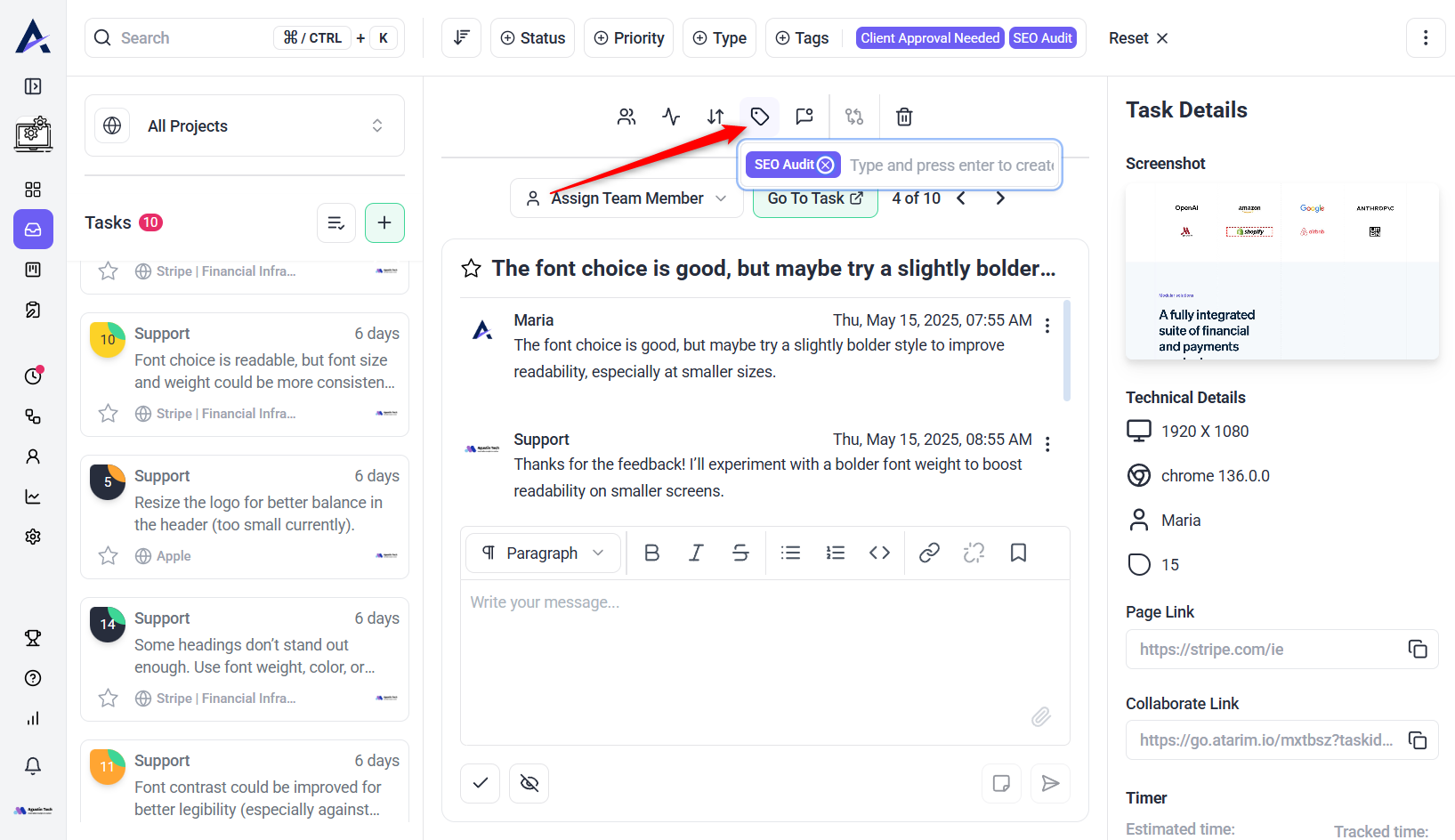
E. Deleting a Task
- Click the trash icon to delete a task permanently.
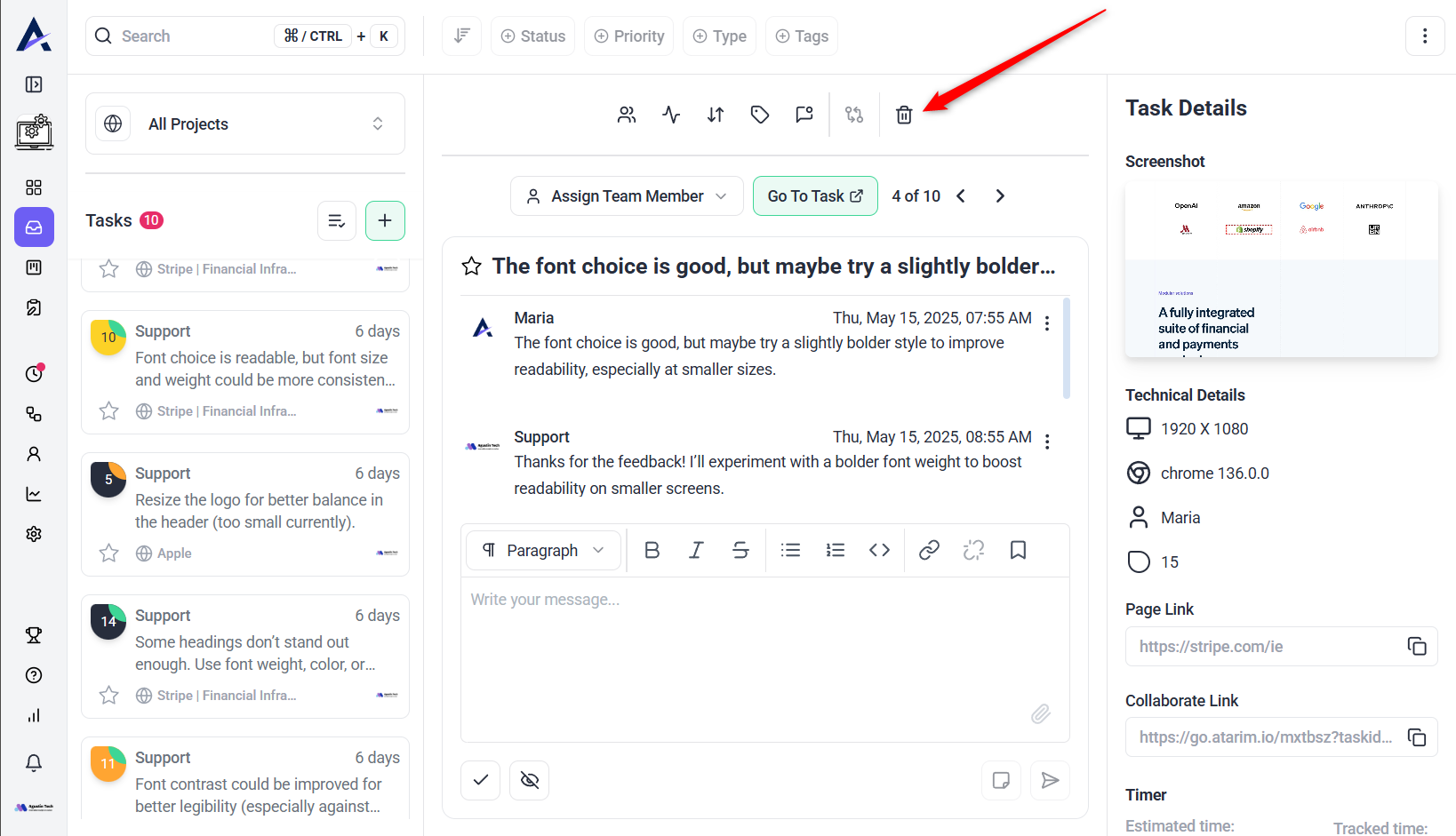
5. Filtering Tasks in the Inbox
Description:
Filtering helps you focus on specific tasks based on type, urgency, assigned users, and tags.
Instructions:
- Click the filter icon at the top of the task list.
- Select criteria such as:
- Task type (Admin, Page, Graphics.)
- Task status (Open, In Progress, Pending Review, Completed)
- Urgency (Low, Medium, High, Critical)
- Assigned users
- Tags
- Example: Filter tasks with High Urgency and the tag “Future Task” to focus on upcoming priorities.
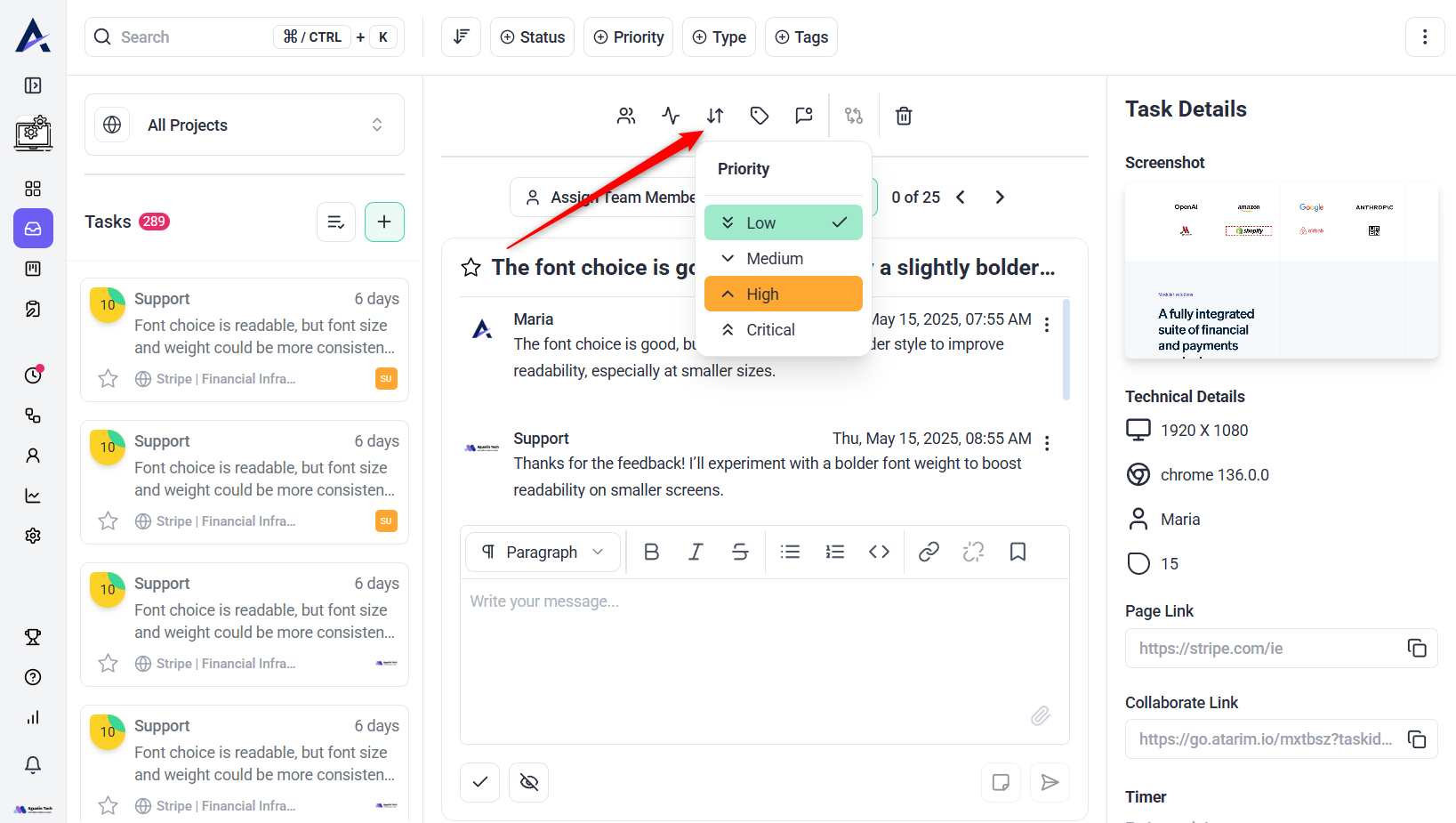
Tip: Use filters to create a personalized view of tasks that need immediate attention.
FAQs
Use the search bar at the top of the Inbox to find tasks by title, keyword, or project name.
Yes, toggle “Show Completed Tasks” in the filter options to display them.
Deleted tasks are permanently removed and cannot be recovered.
Tips & Tricks
Optimizing Task Management in the Inbox
Regularly review and assign tasks to prevent backlogs.
Use tags for quick task categorization and retrieval.
Set clear task titles for better organization.
Assign team members to ensure accountability.
Use time tracking to measure effort spent on each task.
Summary
By utilizing the Task Inbox, you can efficiently manage all tasks across your projects in one place. This centralized system ensures that tasks are easily accessible, organized, and assigned to the right team members, improving workflow efficiency and project tracking.

