How To Install & Configure The Atarim WordPress Plugin
Seamlessly integrate Atarim into WordPress for a fully embedded collaboration experience.
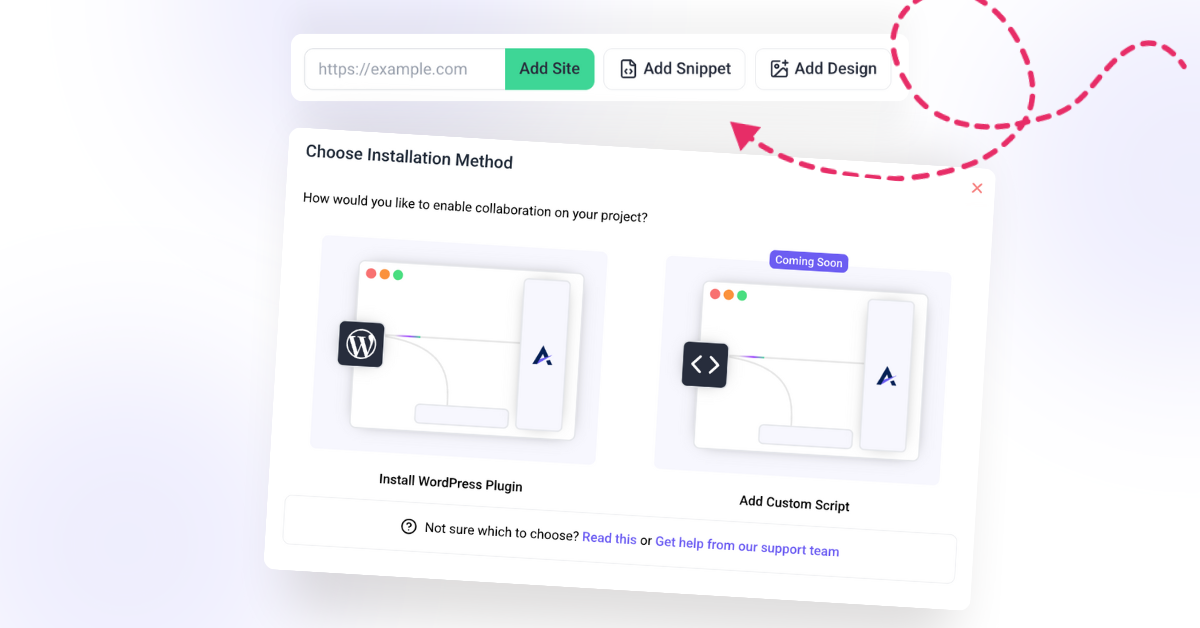
The Atarim WordPress Plugin is the best way to collaborate directly inside WordPress without needing to use Atarim collab links or the Chrome extension. By integrating Atarim into your WordPress website, you can:
- Use Atarim on staging environments – Perfect for sites that aren’t publicly accessible.
- Enable a Task Center inside WordPress – Manage feedback directly from the admin panel.
- Allow clients to ask questions in WordPress – Simplifies communication.
- Collaborate faster – Work directly on your live or staging site.
Relevant For
- Web Designers & Developers – Manage feedback on WordPress sites.
- Project Managers – Track tasks inside WordPress admin.
- Clients & Stakeholders – Ask questions without needing extra tools.
Prerequisites
- Atarim Account – Sign up or log in at Atarim Login.
- A WordPress Website – Must have admin access to install plugins
Step-by-Step Guide
1. Download the Atarim Plugin from Your Dashboard
Description:
Before installation, download the latest version of the plugin directly from your Atarim dashboard.
Instructions:
- Log in to your Atarim workspace.
- Navigate to Projects.
- Click on Add Snippet.
- Select Install WordPress Plugin
- Click the Download Plugin button.
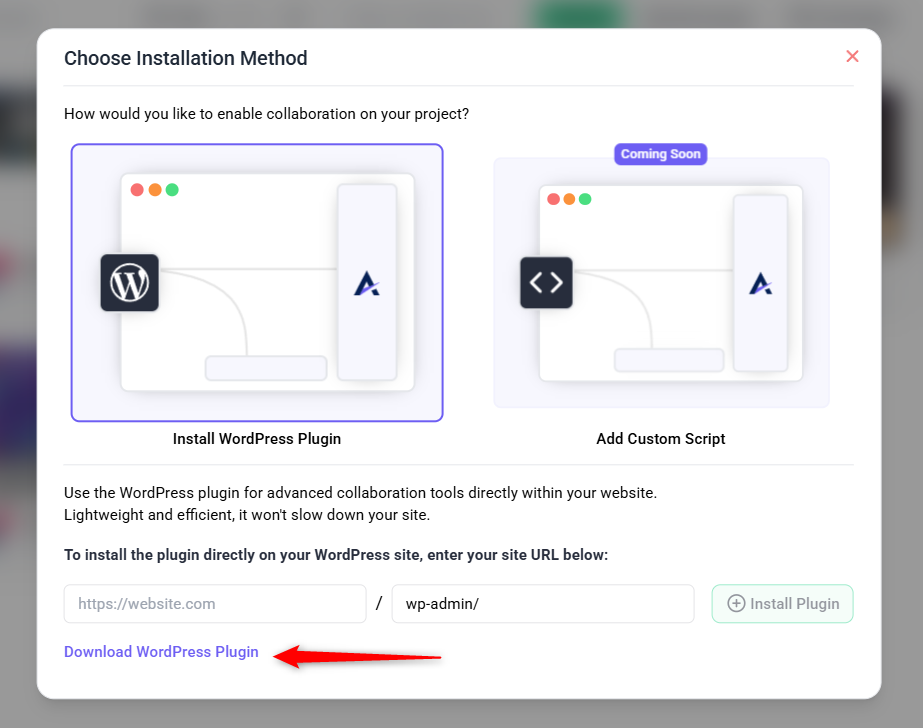
2. Install the Plugin in WordPress
Description:
Once you’ve downloaded the plugin, it’s time to install it into your WordPress site.
Instructions:
- Go to your WordPress dashboard.
- Navigate to Plugins > Add New Plugin.
- Click Upload Plugin, choose the
.zipfile you downloaded, and click Install Now.
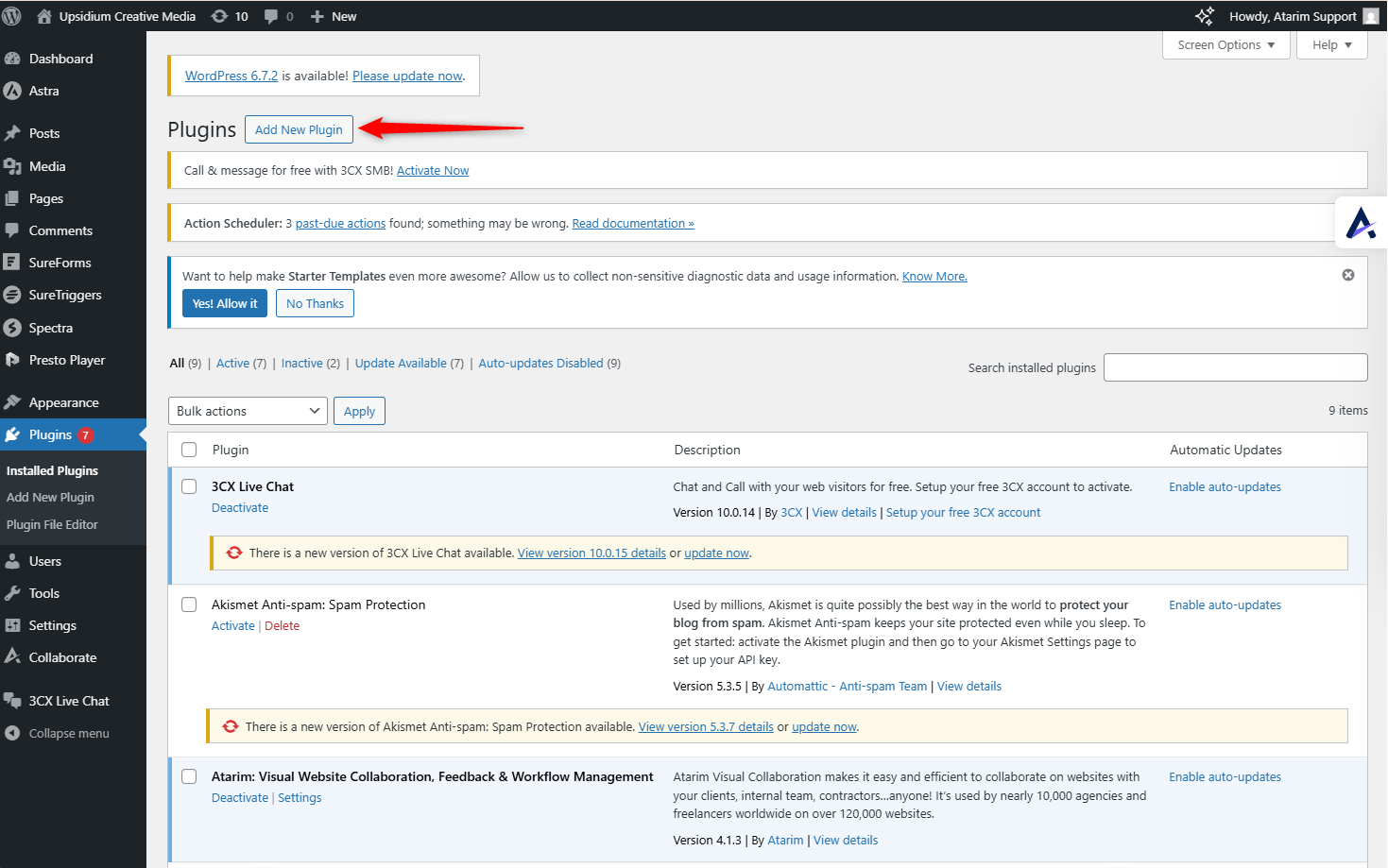
3. Alternatively, Search and Install the Plugin from the Repository
Description:
You can also install Atarim directly from the WordPress Plugin Repository.
Instructions:
- In your WordPress admin panel, go to Plugins > Add New.
- Search for “Atarim”.
- Click Install Now on the correct plugin.
- Proceed to activation (next step).
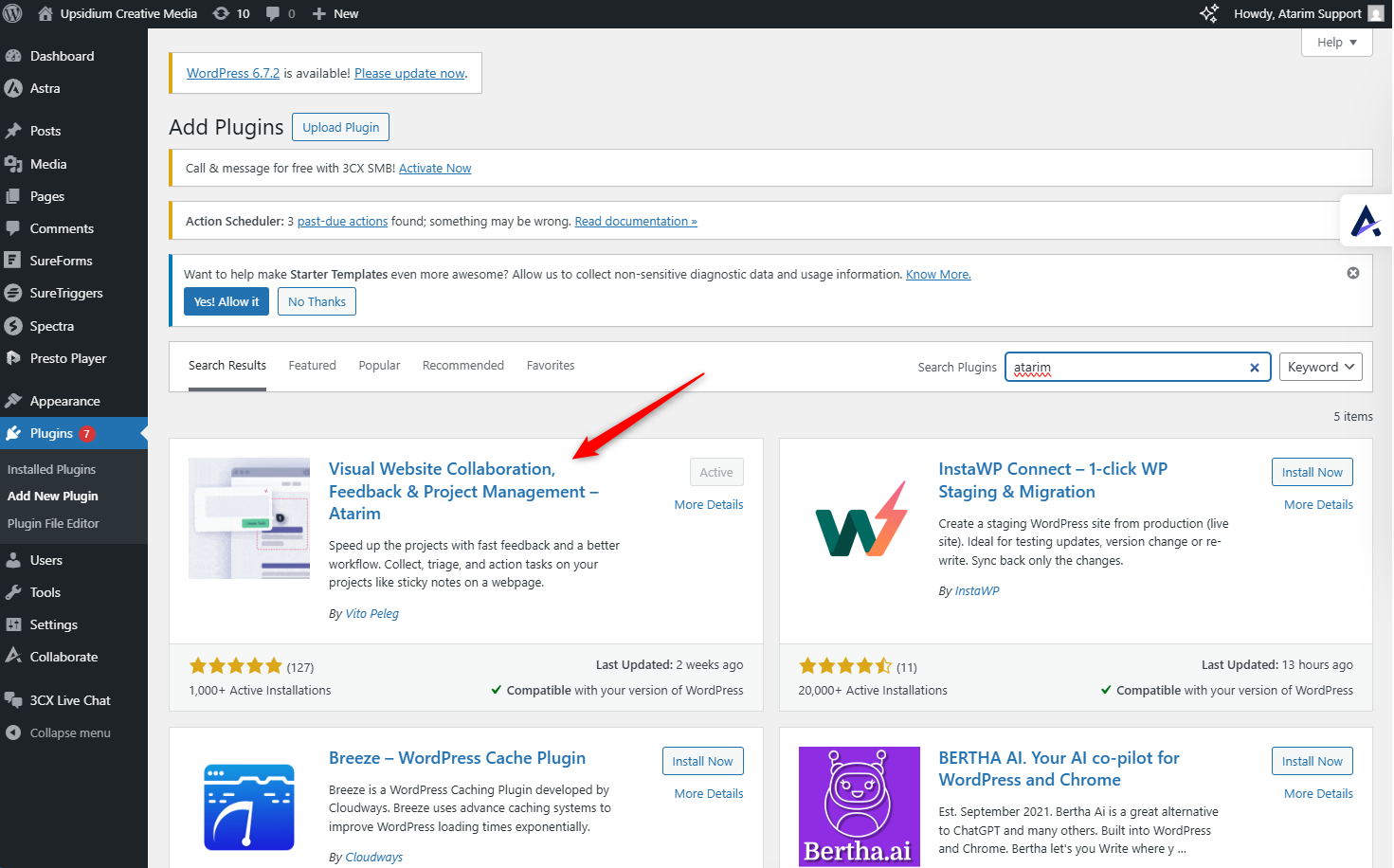
Tip: Installing from the WordPress plugin repository is the fastest option if you haven’t downloaded it from your Atarim dashboard.
4. Activate the Atarim Plugin
Description:
Once installed, you’ll need to activate the plugin to begin connecting it to your Atarim dashboard.
Instructions:
- Click Activate after installation.
- You will see a notice prompting you to connect your website to Atarim.
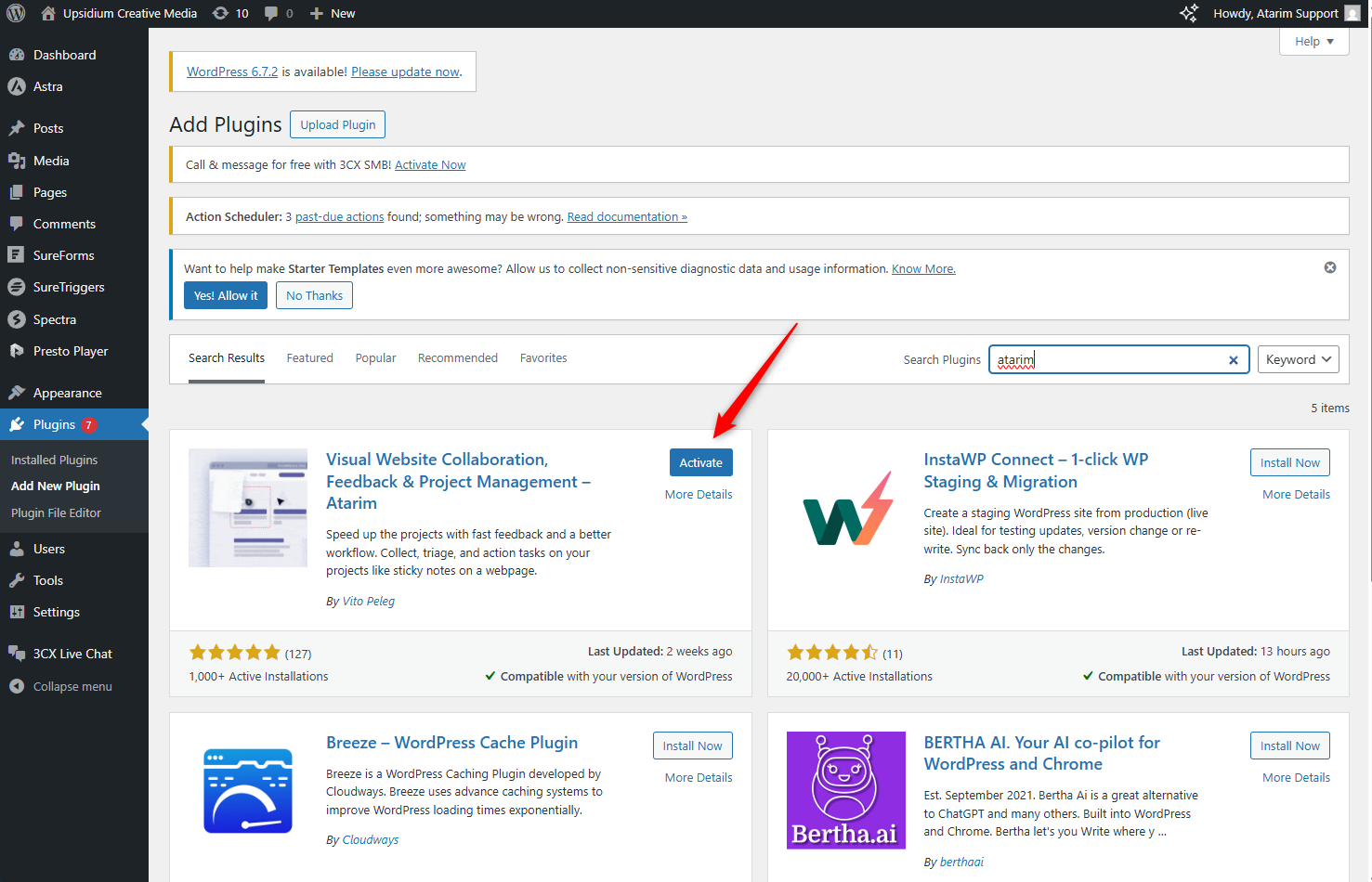
5. Click “Activate & Connect”
Description:
Start the connection process by clicking the “Activate & Connect” button.
Instructions:
- Click the Activate & Connect button on the prompt that appears after activation.
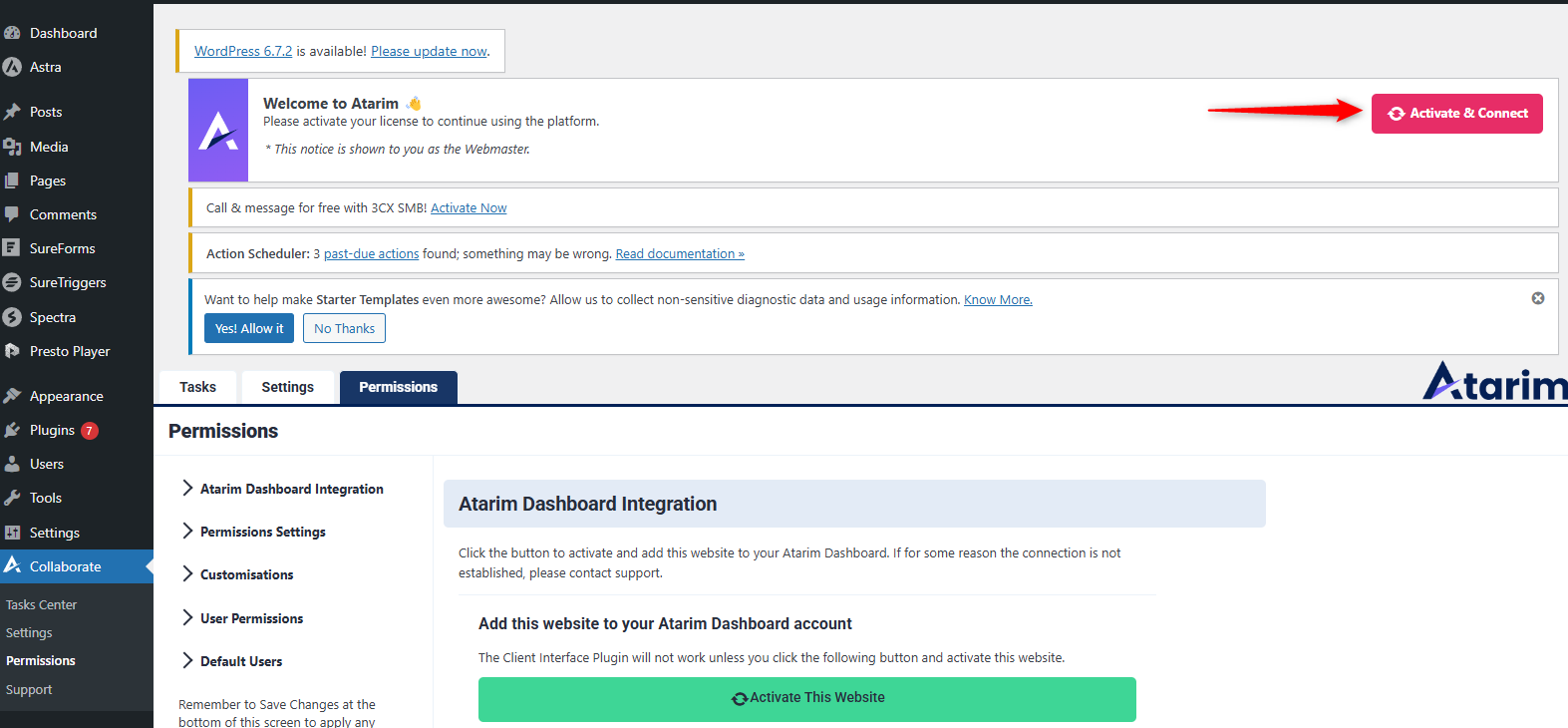
6. Confirm Activation and Connect to Your Atarim Account
Description:
Finalize the connection by logging in to your Atarim account or creating one if you’re new.
Instructions:
- On the next screen, click Activate This Website.
- You’ll be redirected to the Atarim login screen.
- Log in to your existing account or create a new one.
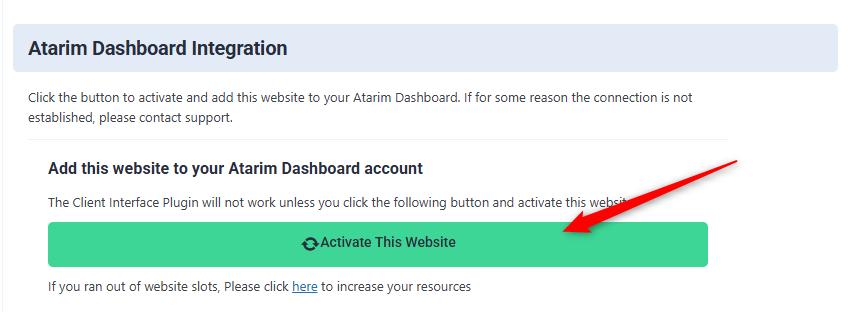
Note: In most cases, you’ll be redirected automatically to the login page. If not, click the activation prompt again to continue.
FAQs
Go to Atarim > Settings and verify the connection.
Yes! All tasks are automatically synced to your Atarim project.
Tips & Tricks
- Use Atarim for Staging Sites – Ideal for feedback before going live.
- Encourage Clients to Leave Comments – Simplifies communication.
- Check Task Center Regularly – Keep track of feedback & updates.
Summary
By installing and activating the Atarim WordPress plugin, you unlock a seamless collaboration experience right from your website. Whether it’s for design reviews, development feedback, or QA, connecting your site with Atarim sets the foundation for efficient, visual project communication.

