Integrating Atarim with Teamwork Projects
Sync your Atarim tasks with Teamwork for faster collaboration and smoother project execution across tools.
In this article, you’ll learn how to integrate Teamwork with your Atarim workspace. This setup enables seamless synchronization of tasks between both platforms—so your team can stay aligned without jumping between tools.
Relevant For
- Project Managers
- Developers
- Product Teams
Prerequisites
- Available on Atarim paid plans with integrations.
Step-by-Step Guide
1. Connecting Your Team Work Account
The first step is enabling Trello integration within your Atarim settings.
Instructions:
- Log in to your Atarim Dashboard.
- Navigate to the Settings screen.
- Click the Integrations tab.
- Scroll to the Teamwork Integration section and toggle the setting to enable it.
- Once enabled, click Connect with Teamwork.
- If prompted, log in to Teamwork with your credentials.
- Allow Atarim to access your Teamwork account by clicking Allow on the confirmation screen.
- After granting permissions, you’ll be redirected to Atarim with a confirmation that Trello is connected.
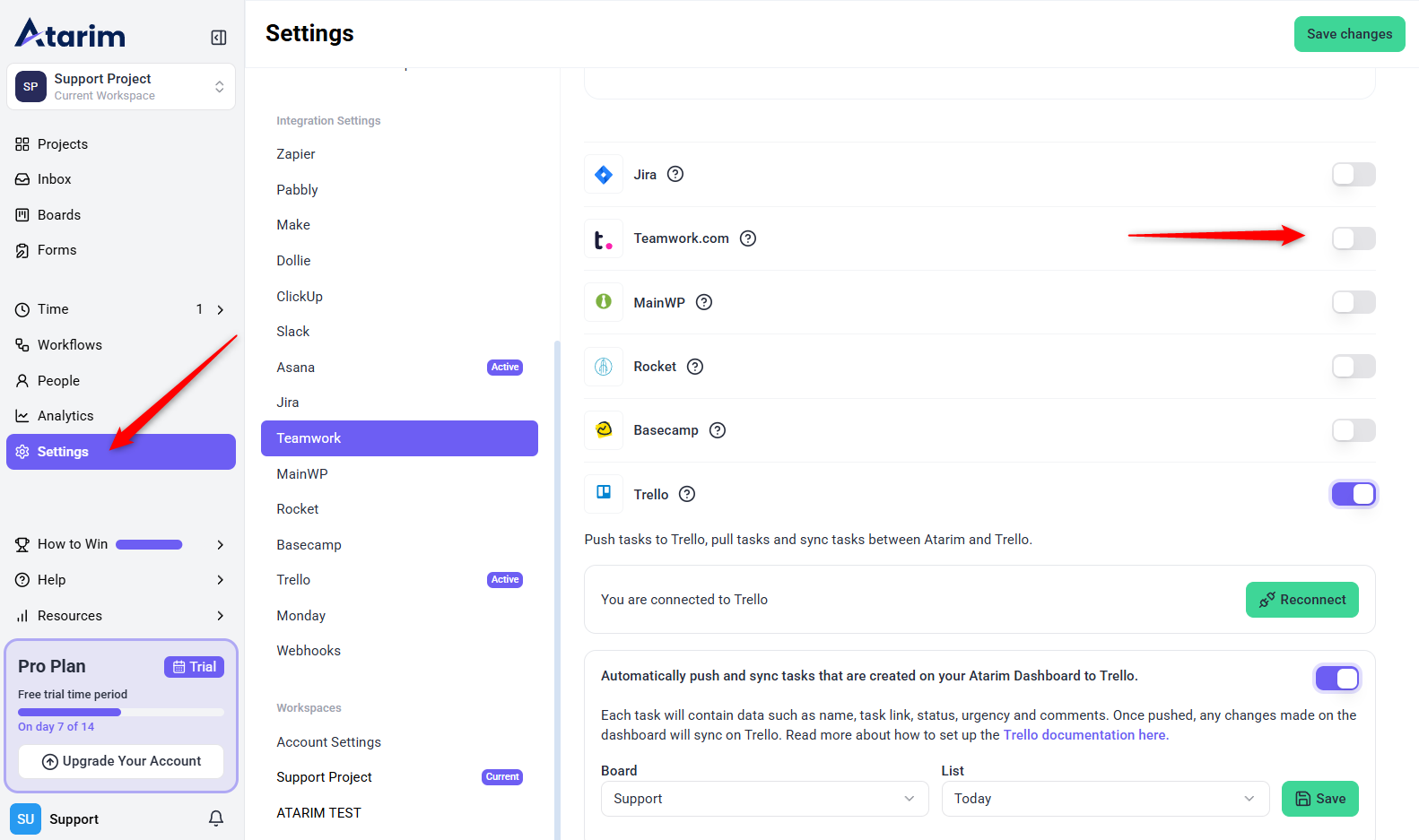
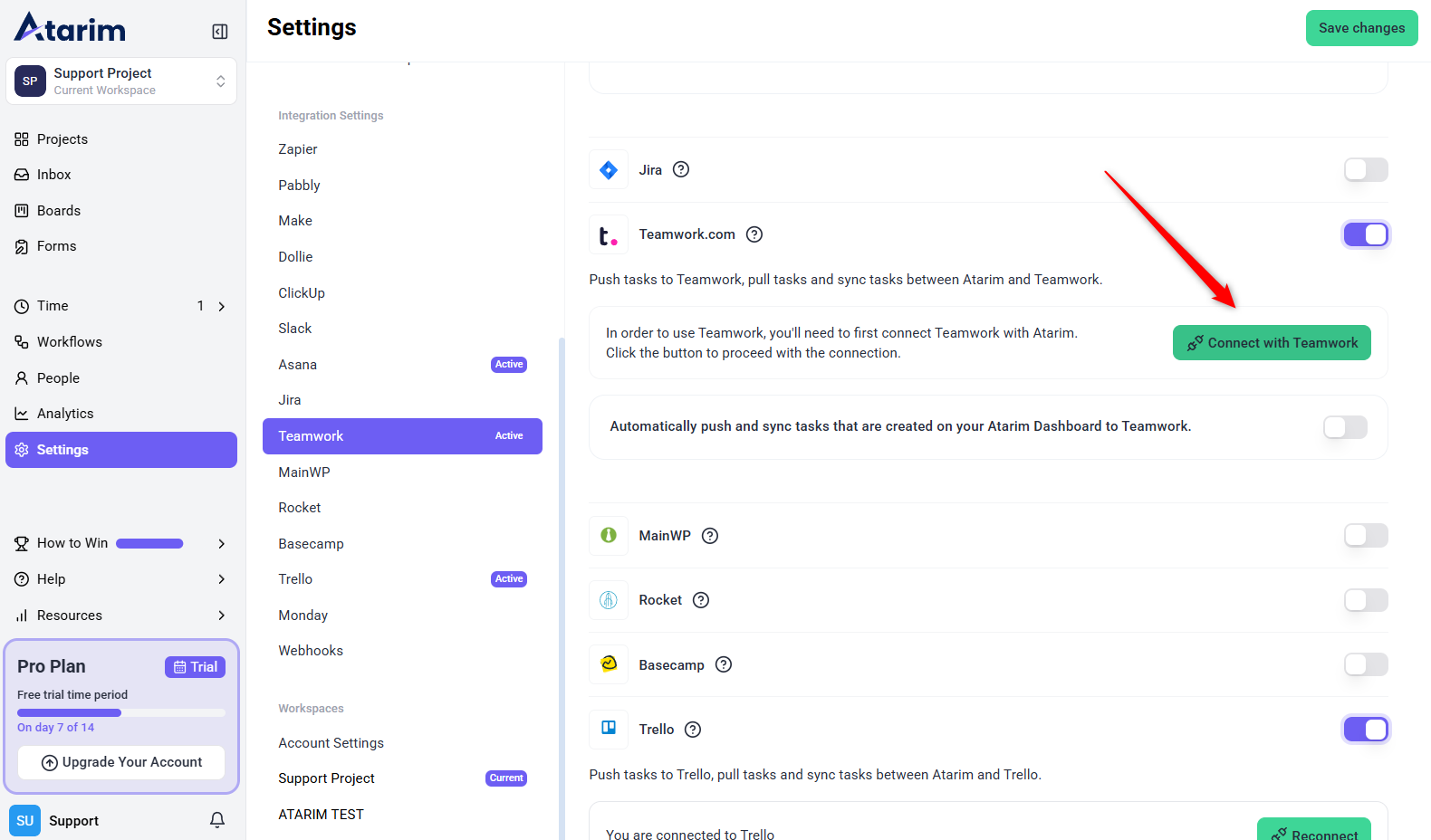
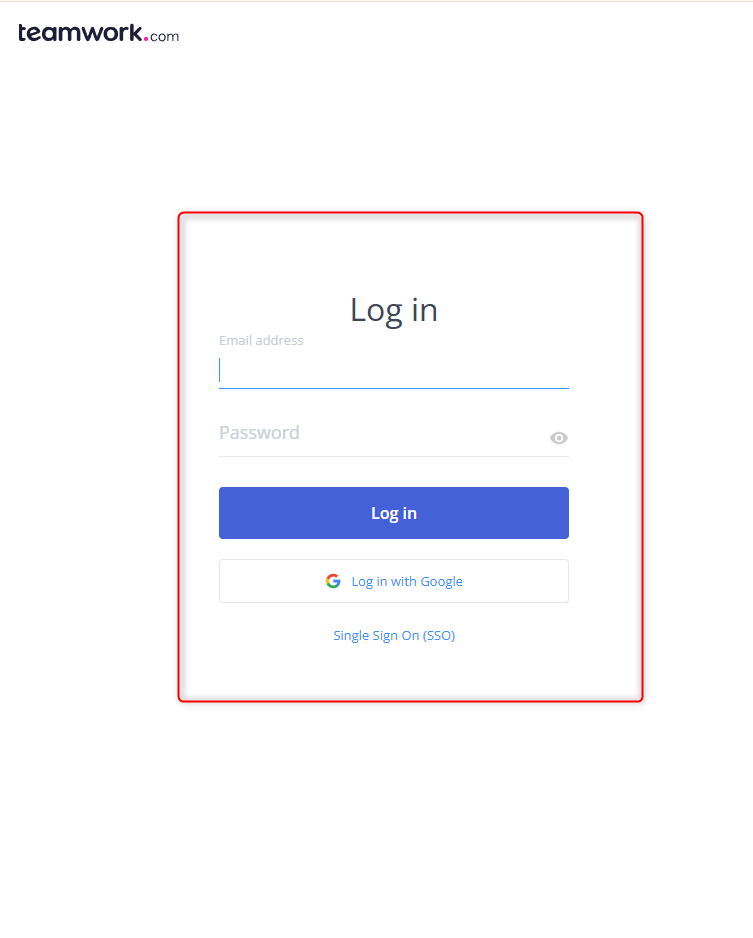

Tip: If you’re unable to enable the integration, double-check your plan level or contact support to confirm integration availability.
2. Automatically Pushing Tasks to Teamwork
Set up automatic task syncing to ensure all Atarim tasks are seamlessly pushed to a designated Trello board and list.
Instructions:
- In the same Teamwork Integration Settings, toggle the option to enable Automatic Task Pushing.
- Select the desired Trello Board and Task List where Atarim tasks will be synced.
- Click Save Settings to confirm your preferences.
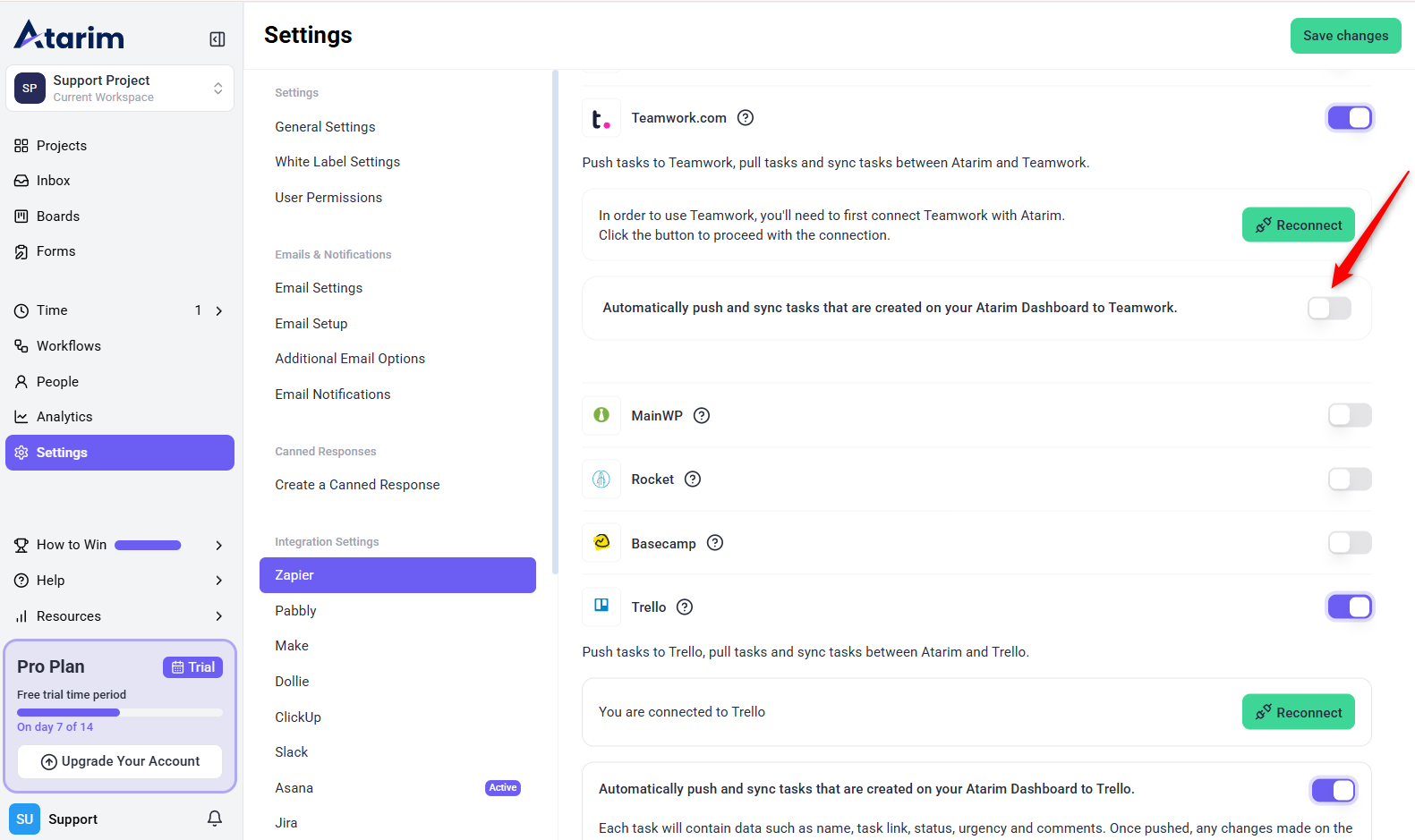
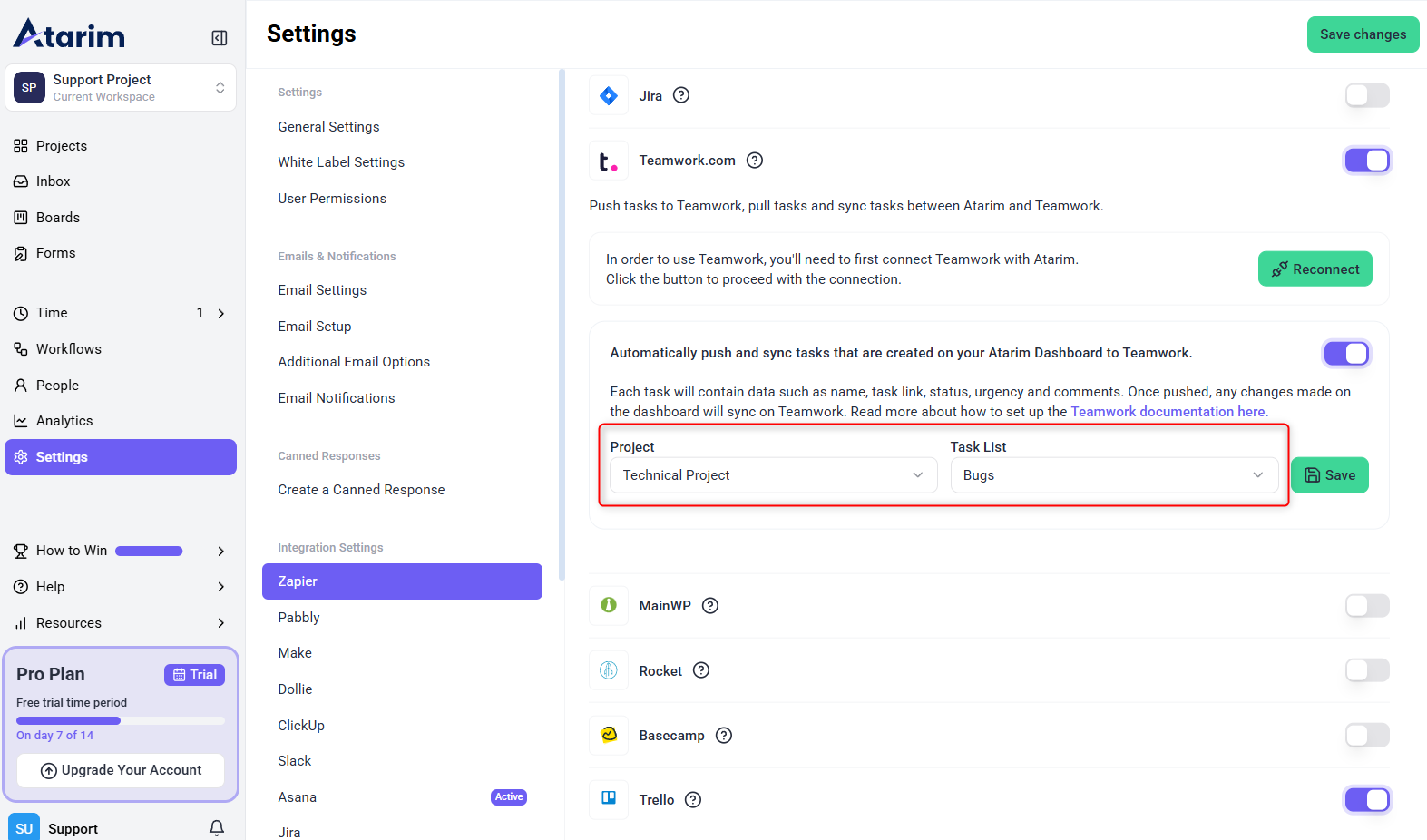
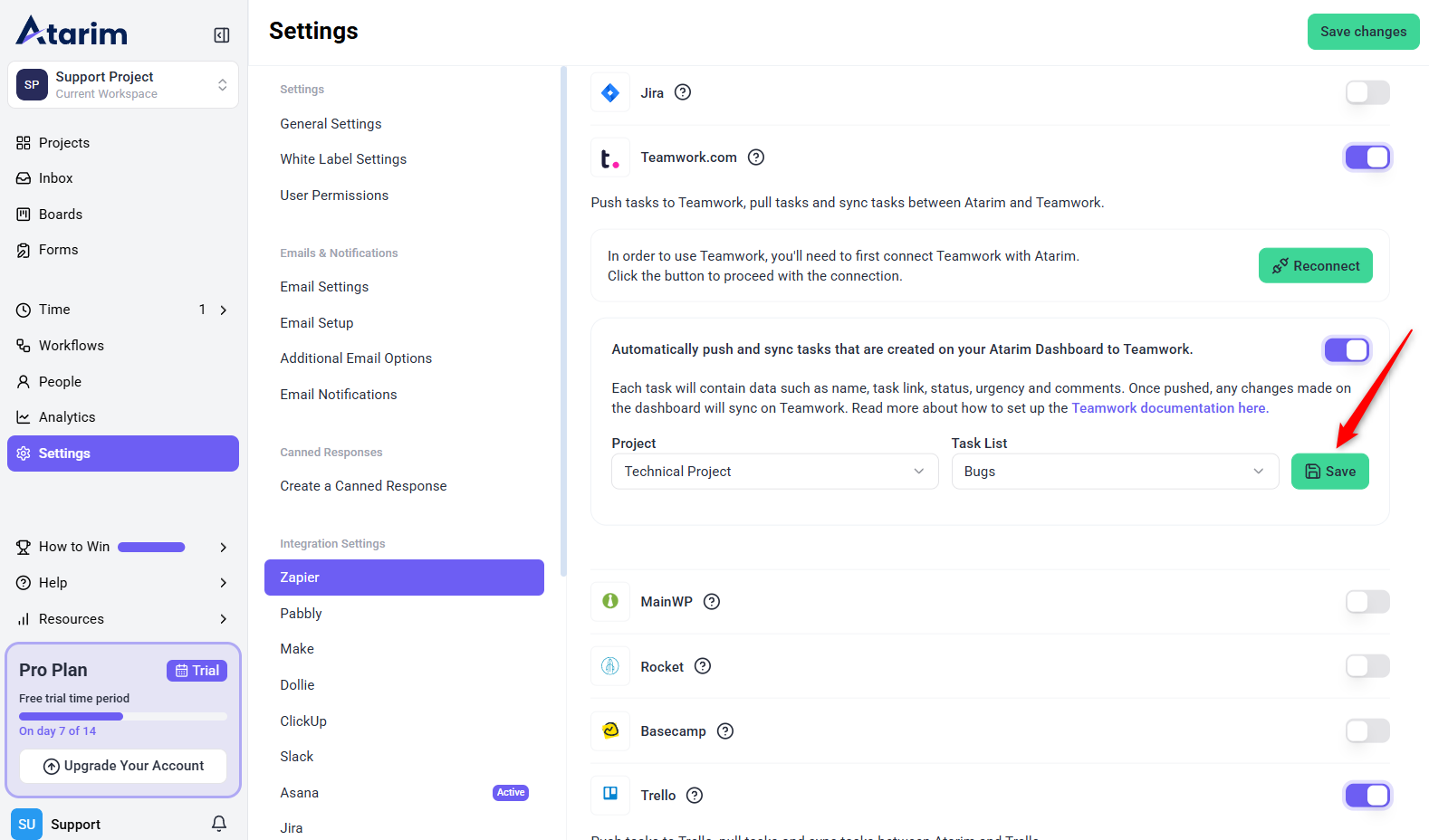
Note: Authorization is secure and only allows Atarim to perform actions related to project and task creation. You can revoke access at any time from your Teamwork settings.
3. Configure Workflow Automations
Enhance efficiency by automating task management between Atarim and Teamwork:
Instructions:
- Click on Workflows in the Atarim Dashboard.
- Browse available automation templates or click the Custom Automation button to define custom workflows.
- Set triggers such as task creation or updates in Atarim to automatically push tasks to the mapped Asana project.
- Click on Create Automation.
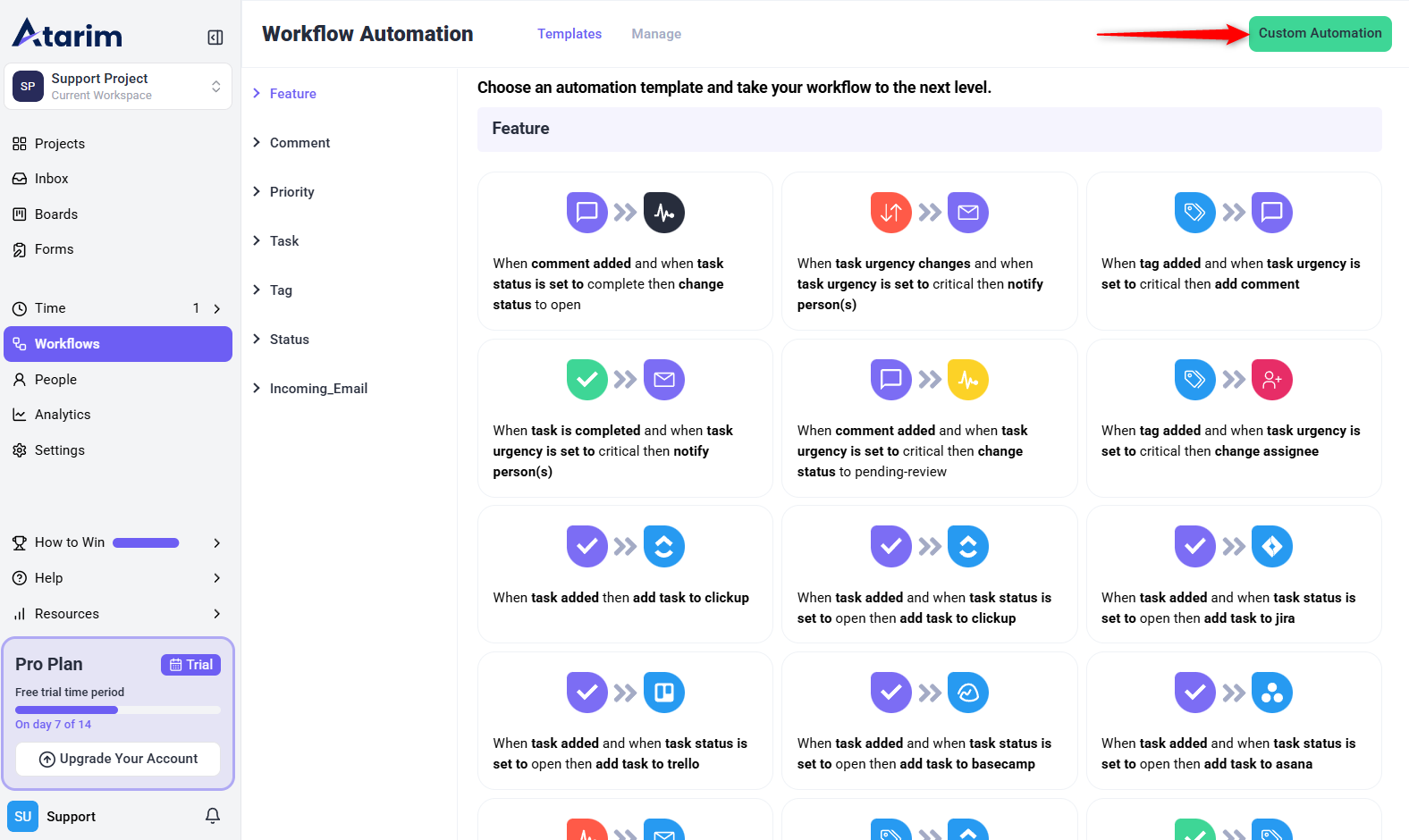
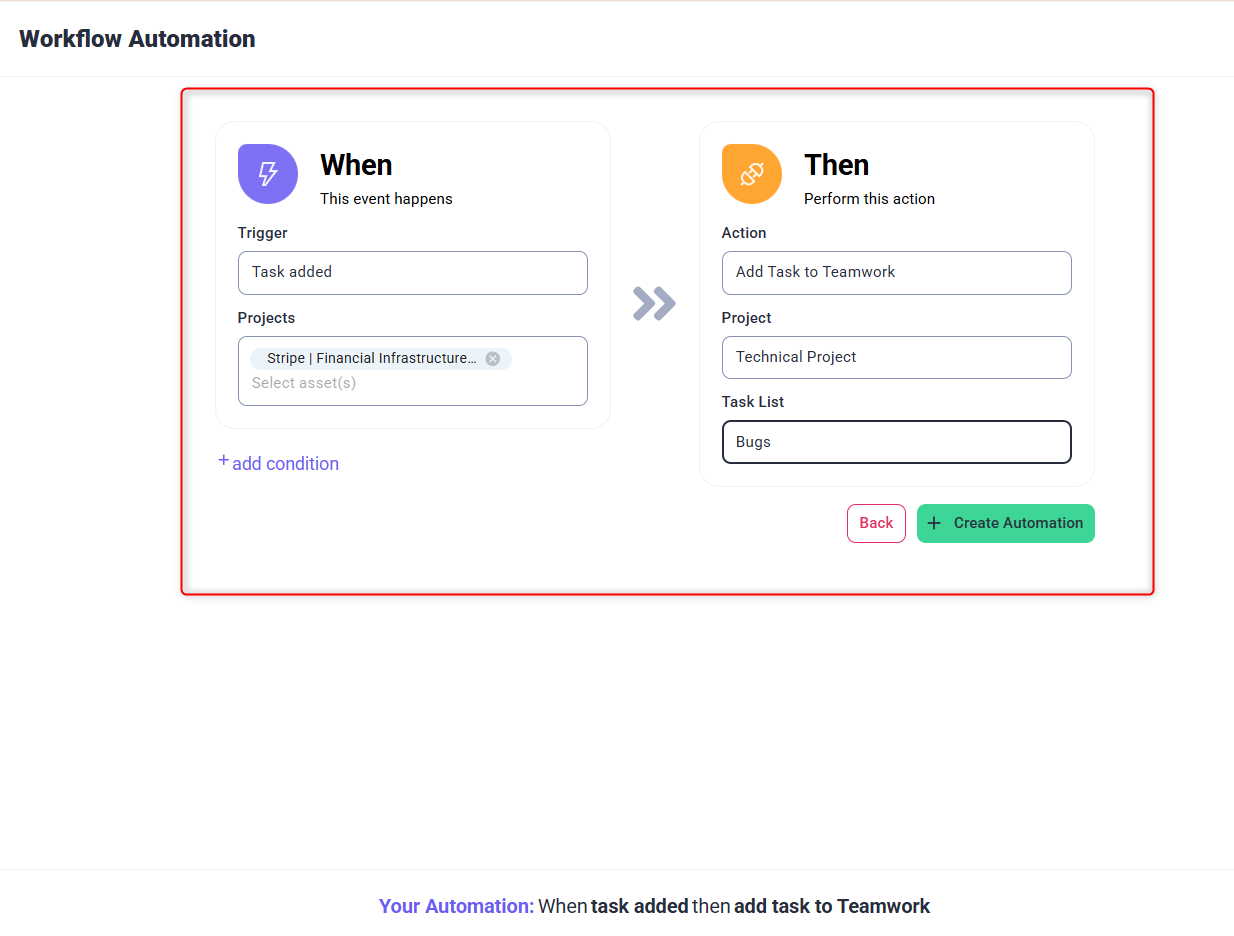
Tip: Only map projects that are actively being worked on to reduce noise and ensure clean task routing.
4. Testing the Integration
Verify the setup by creating a task in Atarim and checking its sync to Teamwork.
Instructions:
- Create a task in Atarim for one of your projects.
- Navigate to the Teamwork board and list you configured.
- Confirm the task appears with the correct details.
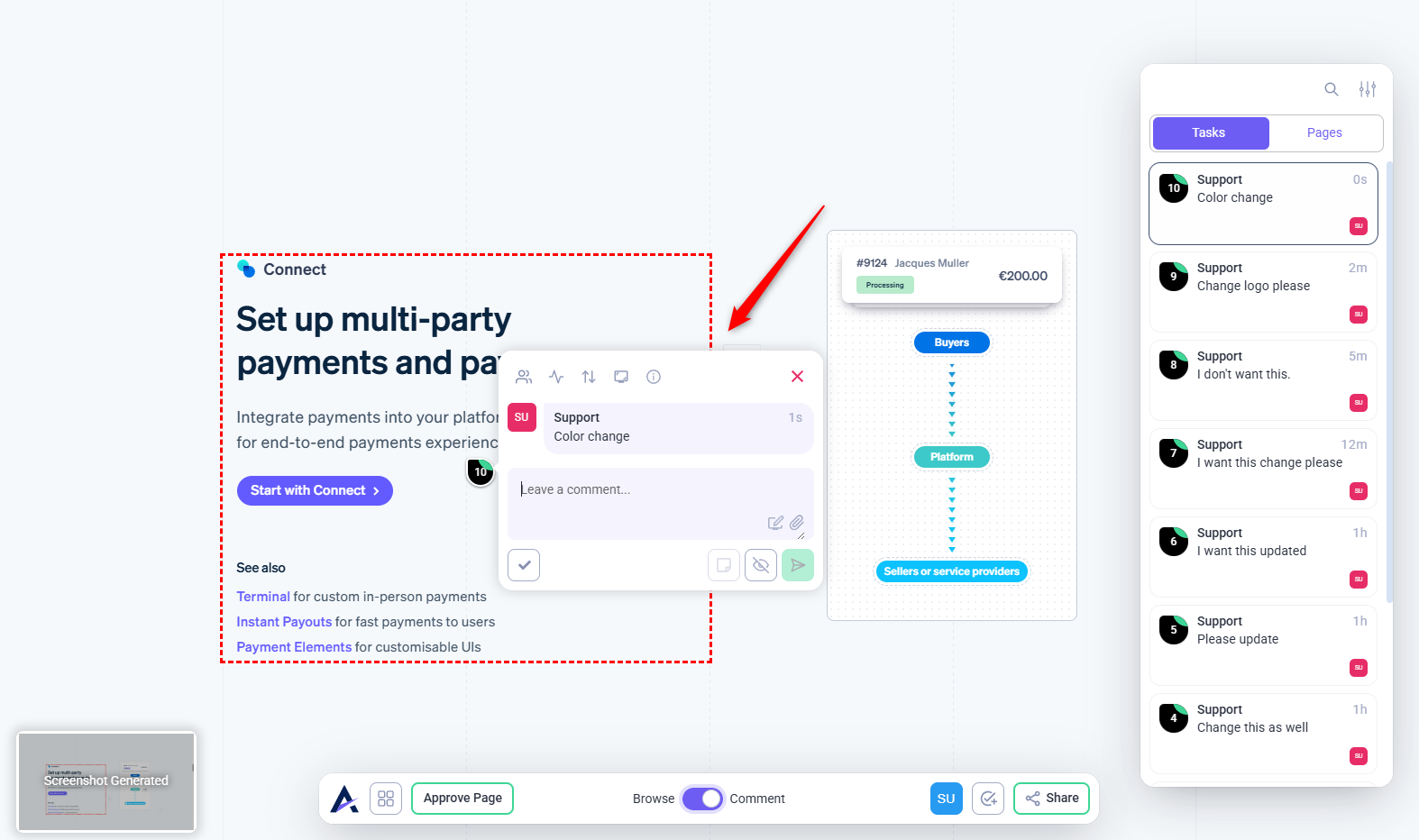
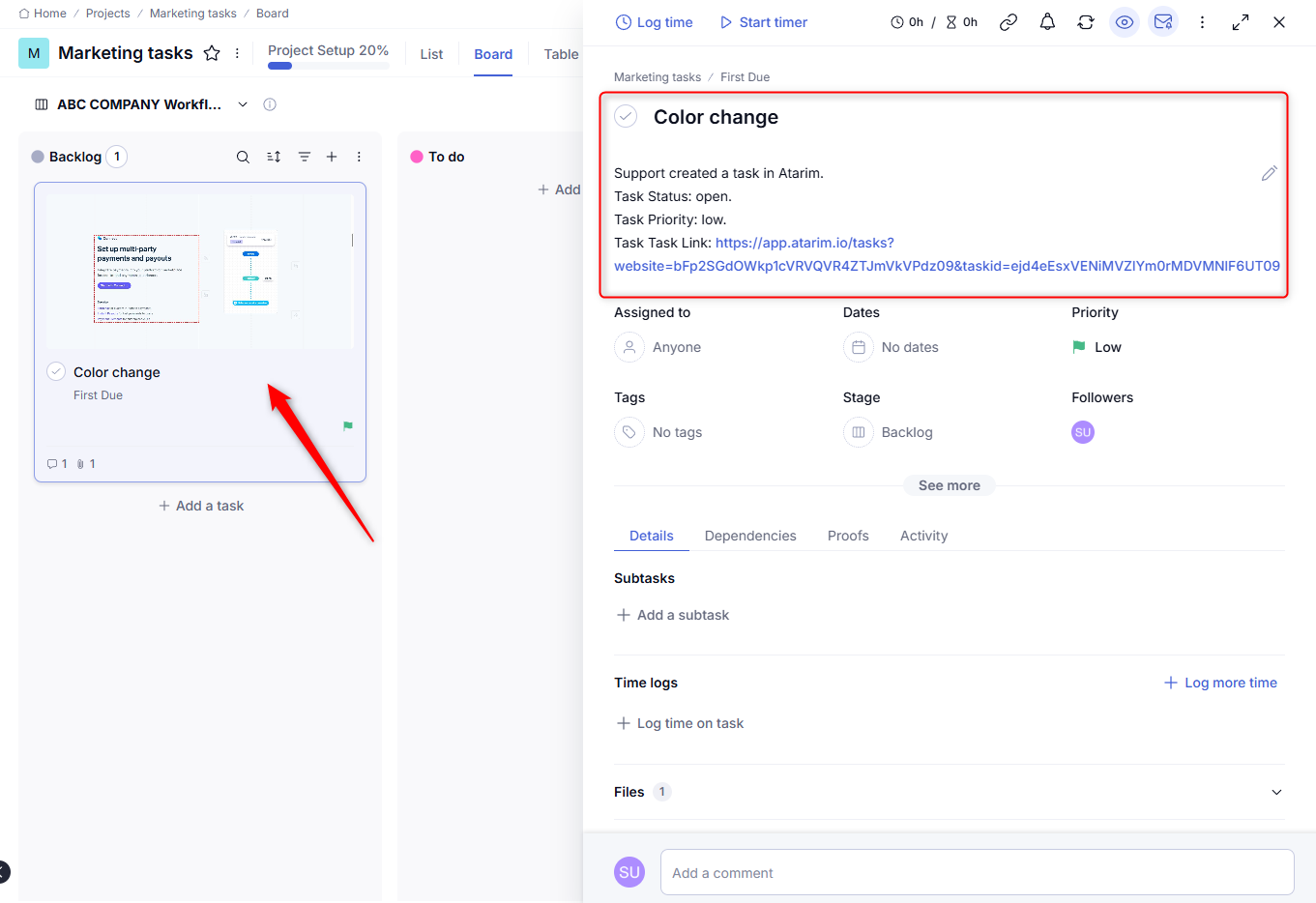
Tip: Use this test to validate that task syncing works as expected, and troubleshoot any issues promptly.
FAQs
Disabling the integration will stop the sync between Atarim and Teamwork. Tasks already created in Teamwork will remain, but no new tasks or updates from Atarim will be pushed moving forward.
Only Admins and Workspace Owners can enable or disable the Teamwork integration and manage project mappings in Atarim. Standard users can still work with tasks, but cannot access integration settings.
Tips & Tricks
- Start small: Begin with one or two project mappings to test your setup.
- Notify your team: Let others know where to create and manage tasks post-integration.
- Monitor the sync: Occasionally check both platforms during the first week to validate data consistency.
Summary
Sync your tasks from Atarim to Teamwork automatically to reduce double entry, speed up project delivery, and ensure both platforms stay aligned.

